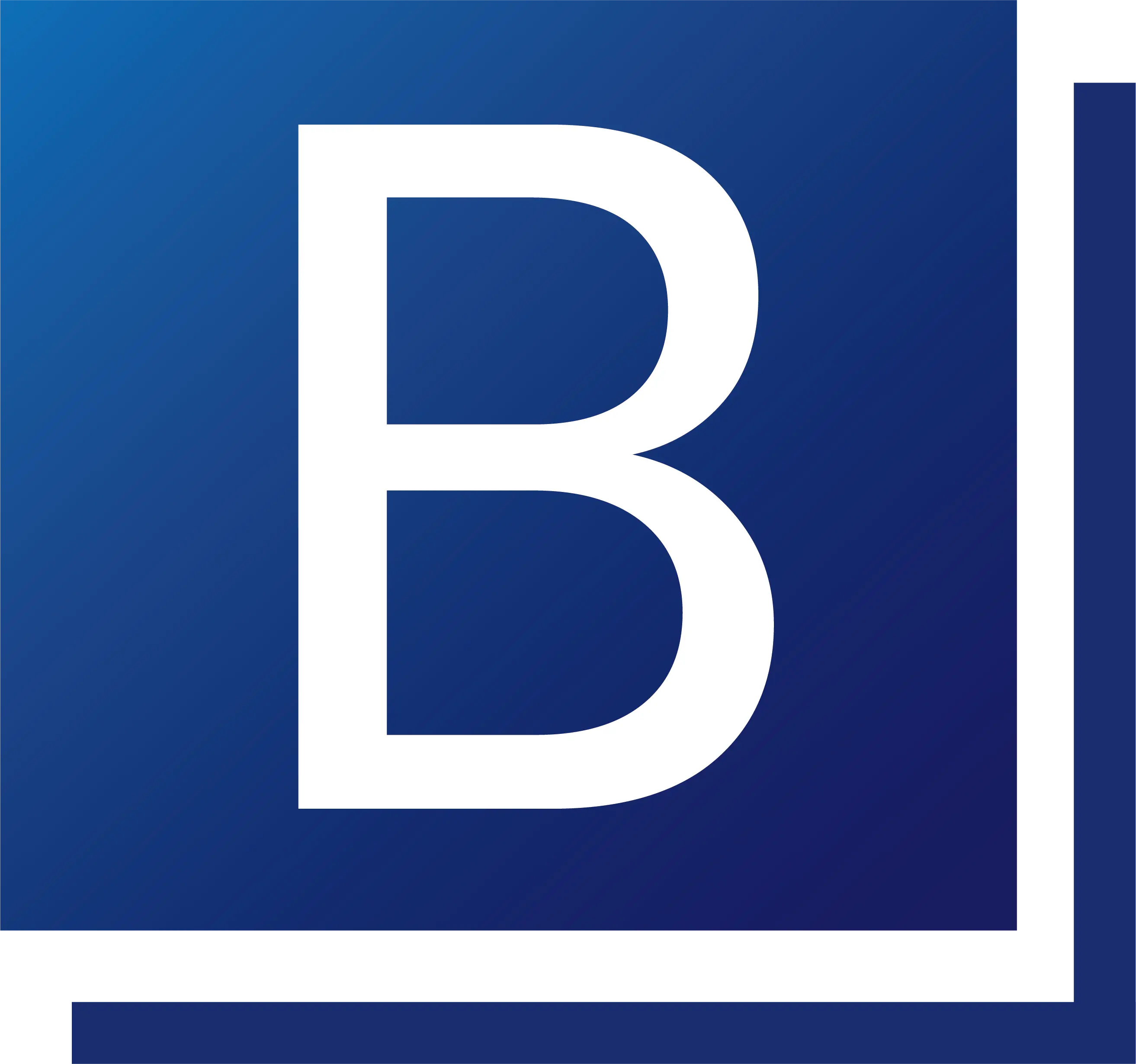Users can sync their schedules between Offision and Google Calendar using this integration, enabling them to update their schedule on one side only.
This integration supports both recurring schedules and one-off reservations, allowing users to make updates in either Offision or Google Calendar, with both calendars displaying the same information.
Table of Contents
Requirements
- Integration setting enabled by Offision admin
How to set it up (in Google Workspace)
In Google Workspace, go to “Account > Account settings”
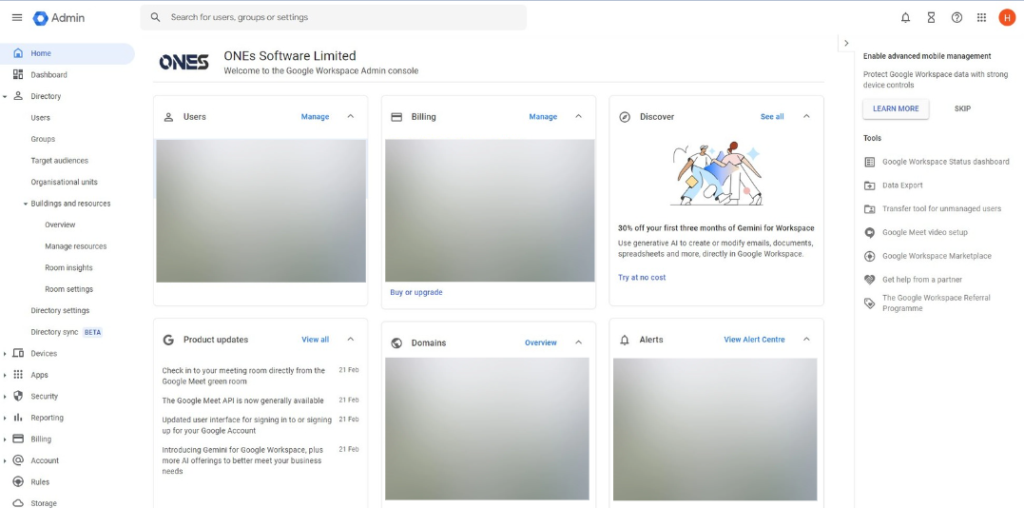
Markdown “Customer ID“
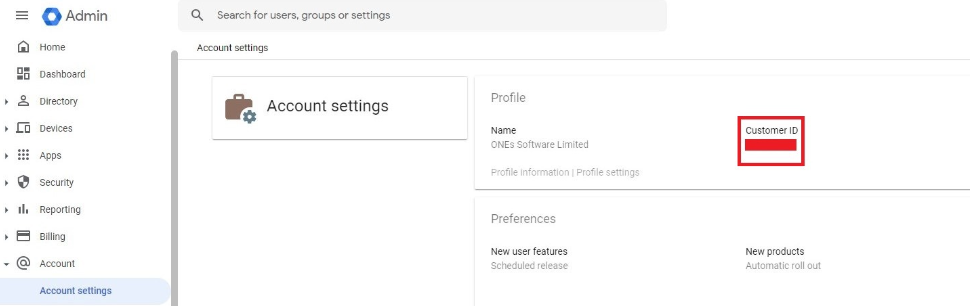
t
Go to “Directory -> Buildings and resources -> Manage resources”
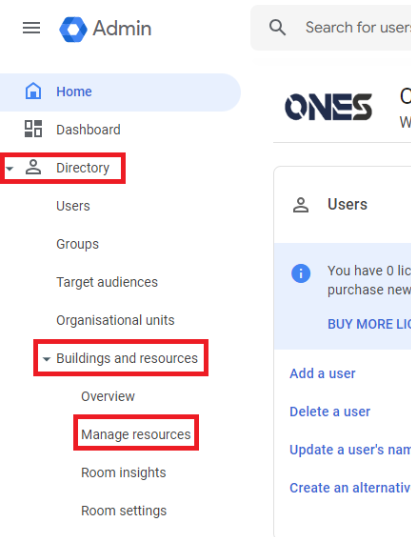
Click the “+ (Add)” button to add resources
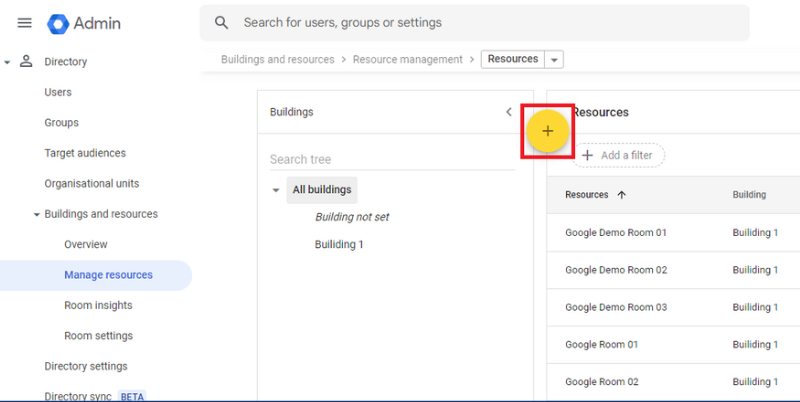
Fill in building, floor, resource name, and capacity; Click “ADD RESOURCE”
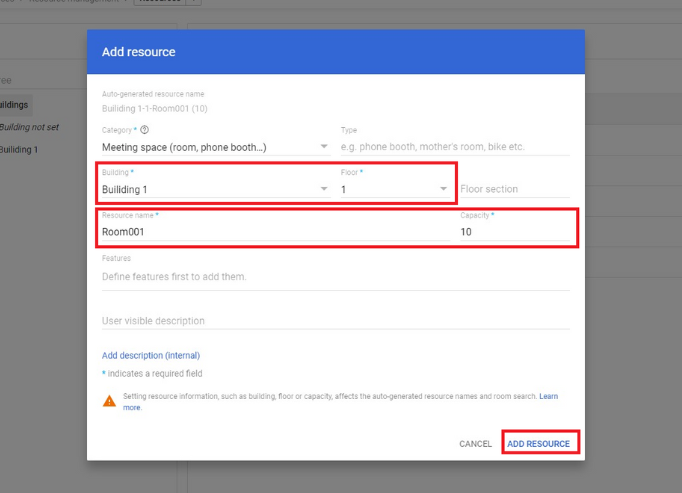
Go to Calendar and click “Settings”, go to “Add calendar -> Browse resources”
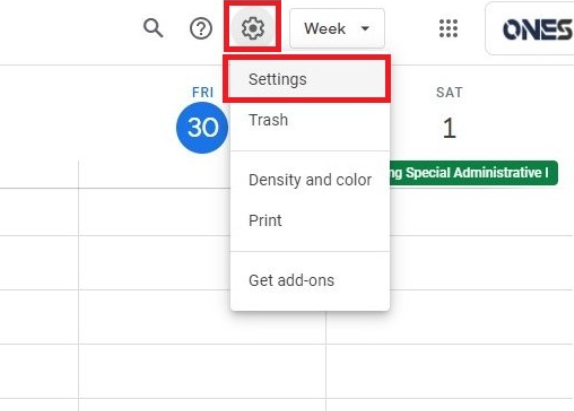
Select the “Resources” you need
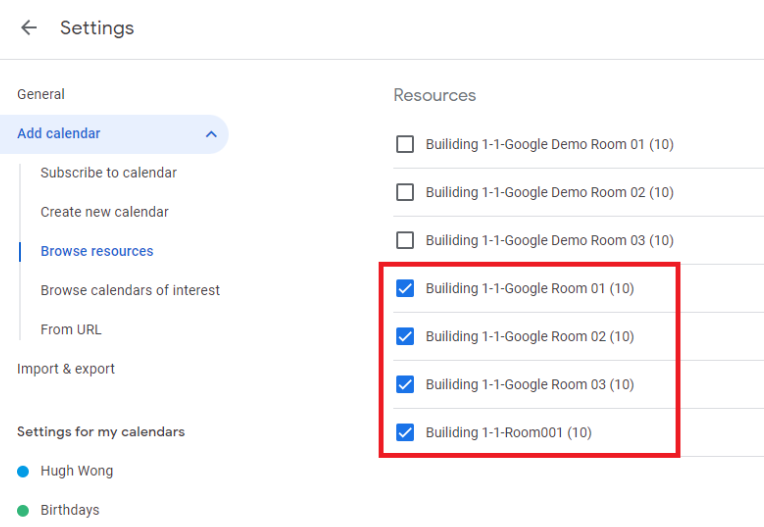
In the “Calendar settings”, select “Time zone”
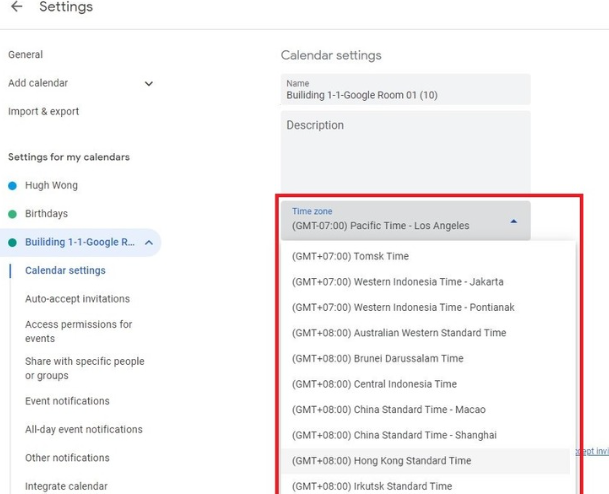
For auto-accept invitations, select “Automatically add all invitations to this calendar”
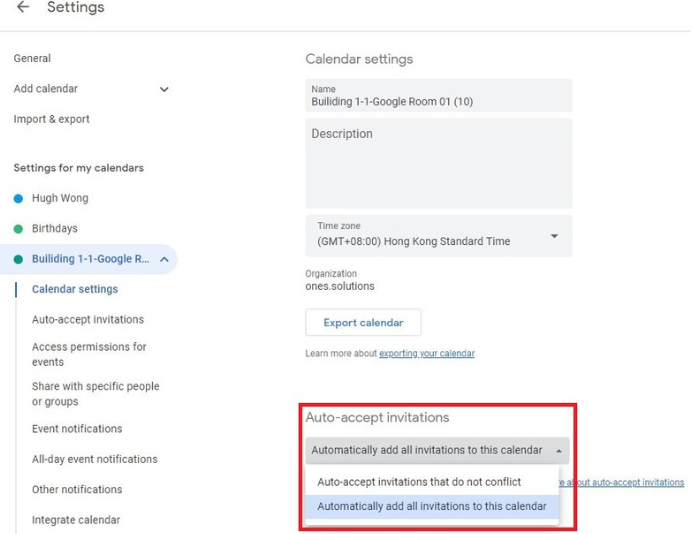
How to set it up (in Offision – initial set-up)
In the initial setup page in Offision, click “Setup” of Rooms
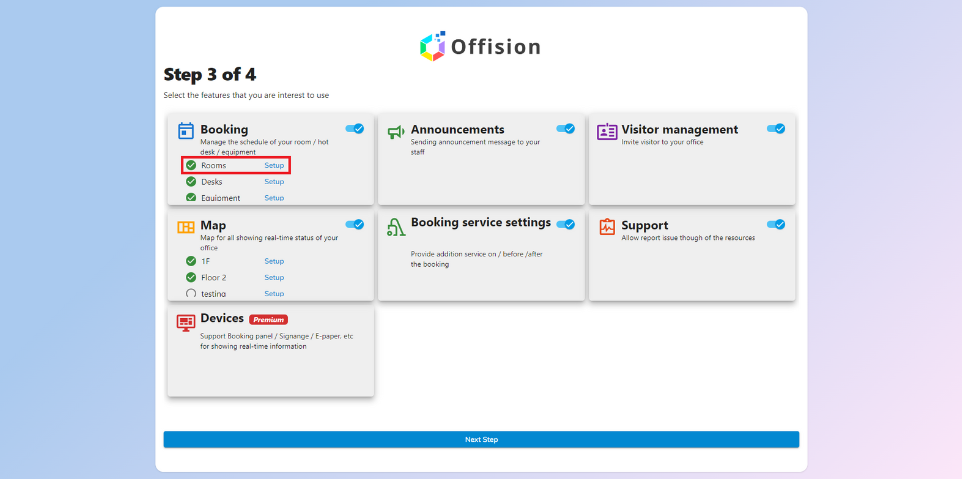
Select “Connect with Google Workspace”
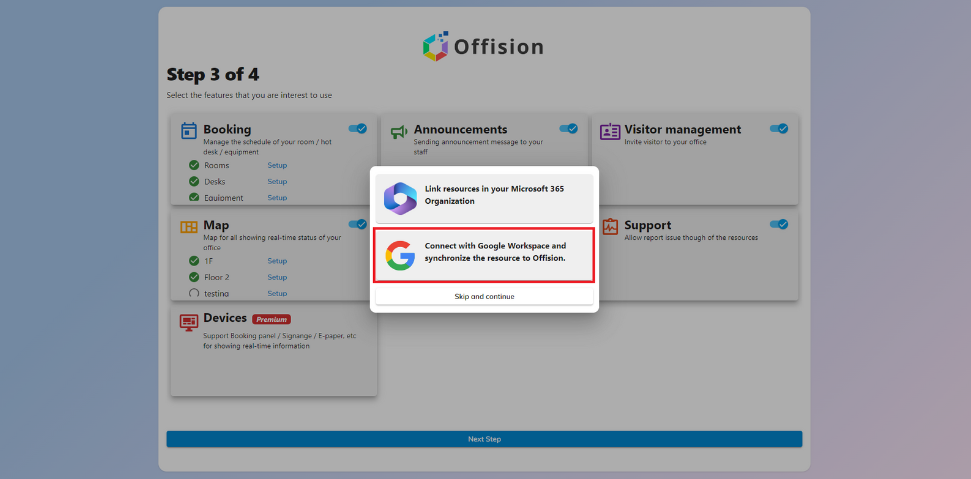
Copy the Calendar ID of the room in Google Workspace to the Room’s email address field in the “Add room” dialog.
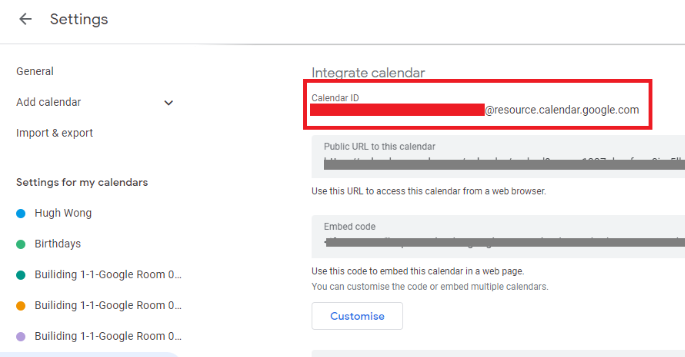
Click “Add room” and “Done”.
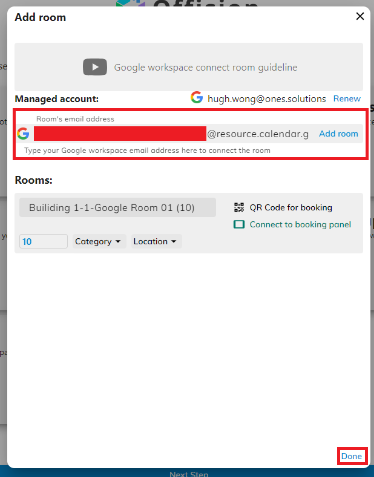
How to set it up (in Offision – management console set-up)
You can also set up the integration after initial setup in the management console. Go to “Integrations” and select “Google Workspace integration”.
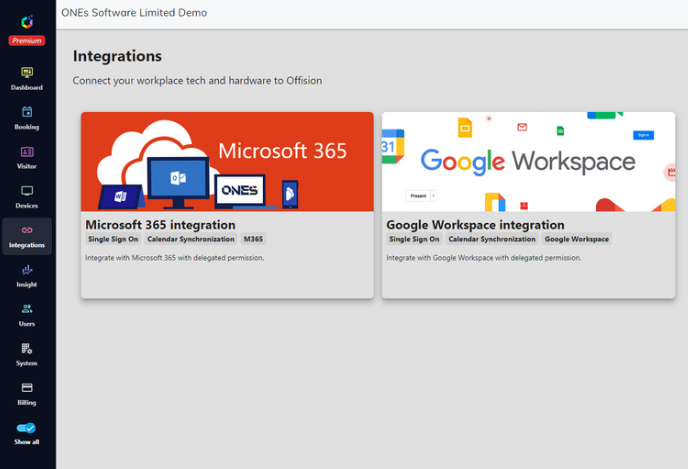
Click the “Add” button in the configuration
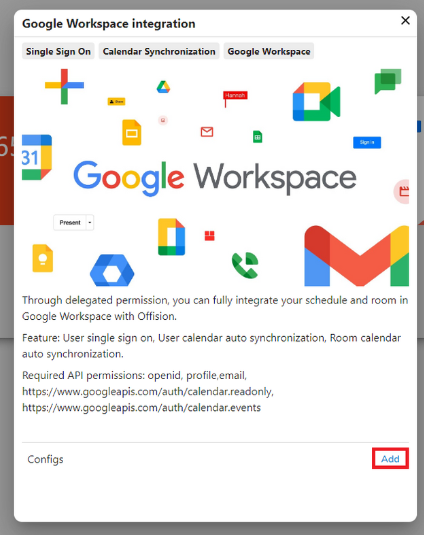
Input the “Customer ID” and click “Connect Offision to your organization by Login via the user account under your organization”.
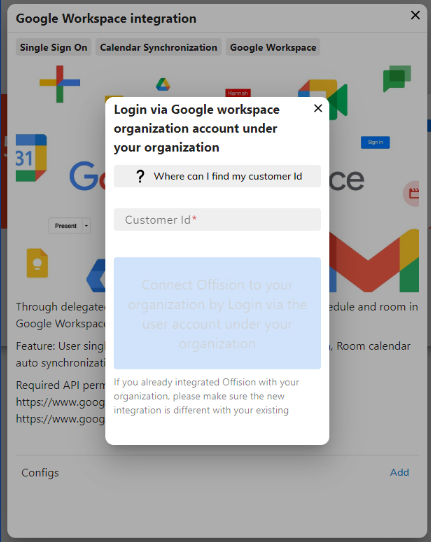
Copy the Calendar ID of the room in Google Workspace to the Room’s email address field in the “Add room” dialog.
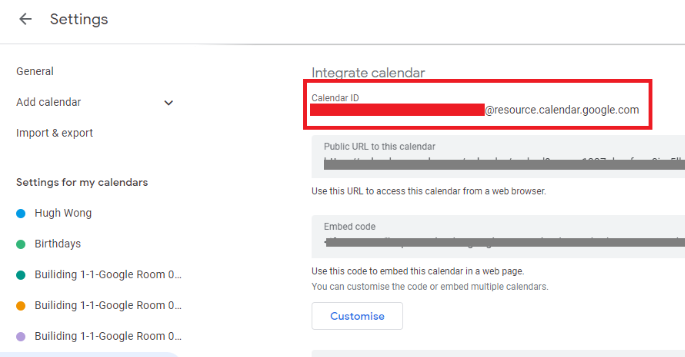
Click “Add room” and “Done”.
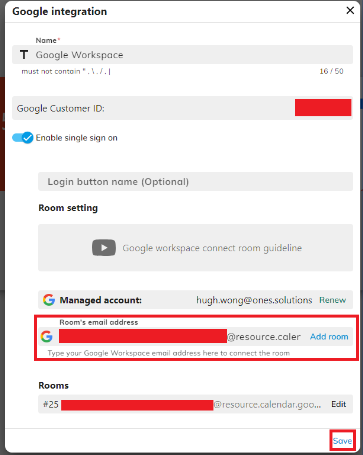
After integration set-up
After the integration is successfully set up, then users need to connect their Google account (if they haven’t already).
We also provide a video version for this article: