Room
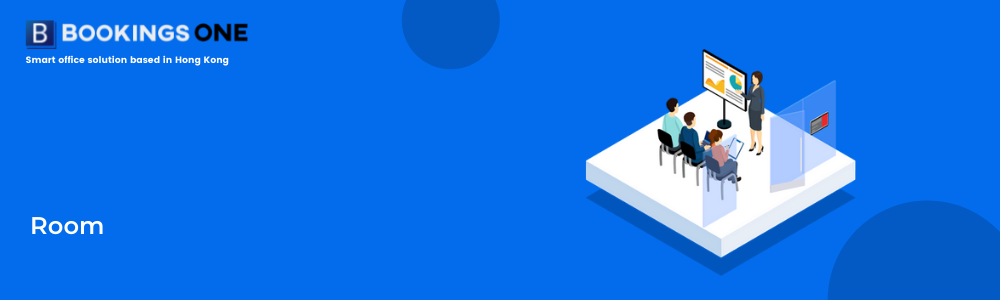
Room is one of bookable resources in Bookings ONE. Once you have booked the room, you can invite attendees to join the meeting.
Management Console -> Resources -> Rooms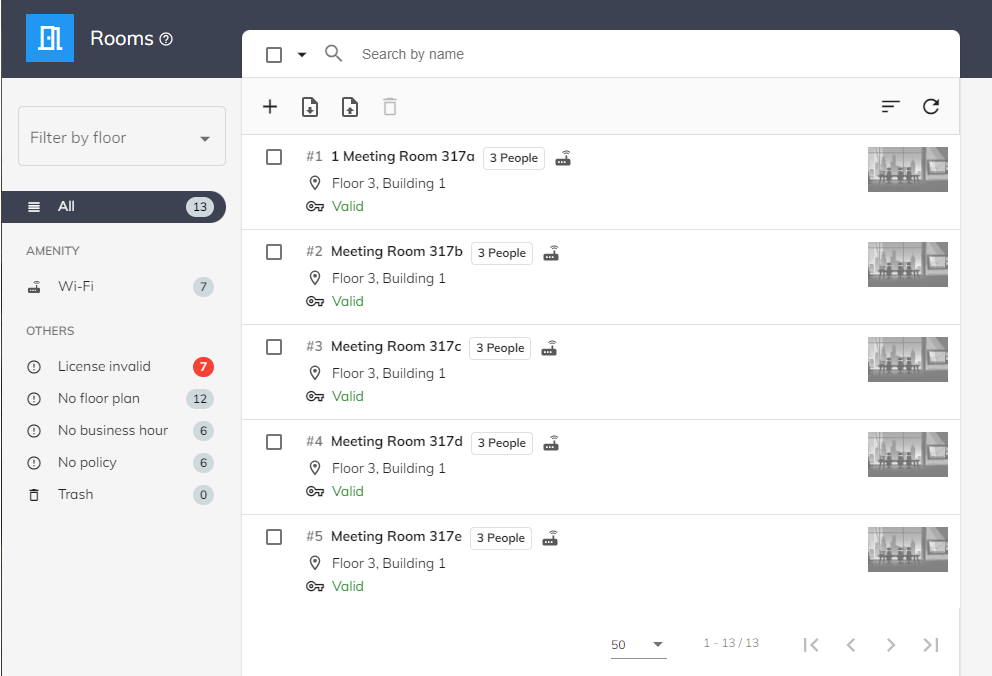
Prerequisites
Please be noted that if the room required to be reserved, valid license is required to be assigned to the room before further usage.
Not yet purchase a valid license?
If you do not purchase any valid license for resources yet, please contact our sales (sales@ones.software) or contact our resellers for the license file.
Room Setting
Name
- Name: Enter the name of the room in English, Traditional Chinese and Simplified Chinese. English name is a required field.
General Setting
Category: Select the type of the room, such as meeting room, rest room or function room. The room type will show on the resource information on User Web App.
Location: Select the floor which the resource located.
Position: Select the room location on the floor plan. If no floor plan is assigned to that floor, No floor plan will be shown. Please refer to Floor setting for details.
Capacity: Room capacity, which serves as a filter when searching a room. No restriction onto the attendees based on this value yet.
Background image: Upload the background image to be shown on room calendar and Room Display (support .jpg, .png, .bmp, .gif formats).
Amenities: The Amenities equipped in the room, multiple selection available. Which serves as a filter when searching a room. And it will show on room display.
Business hour: The Business hours of room. If user leaves it blank, the business hours settings will default to 7 days x 24 hours. Please note that only one business hours type could be applied for each room. You can also upload the holiday (.ics file) or create holiday.
Policy: The Booking Policy of the room. If user leaves it blank, the policy settings will set as no limitation. Please note that only one policy type could be applied for each room.
User restriction: The User restriction of the room. If user leaves it blank, it will default to be no limitation for users in booking. Please note that only one user restriction type could be applied for each room.
Booking service settings - Service or Service groups : The Service plan of the room. If user leaves it blank, it will default to no service will be provided for users in booking. Please note that only service plan could be applied for each room.
Resources quota policy: The Resources quota policy of the room. If user leaves it blank, it will default to have no quota required when booking the resource.
Booking form: The Booking form of the room. If user leaves it blank, it will default to have no extra booking field.
Advance Setting: For Visiting only
- For Visiting only: If the room is only for visit or management usage, please enable this setting for selection when create visitor invitation. Visitor will receive an invite email with the room name.
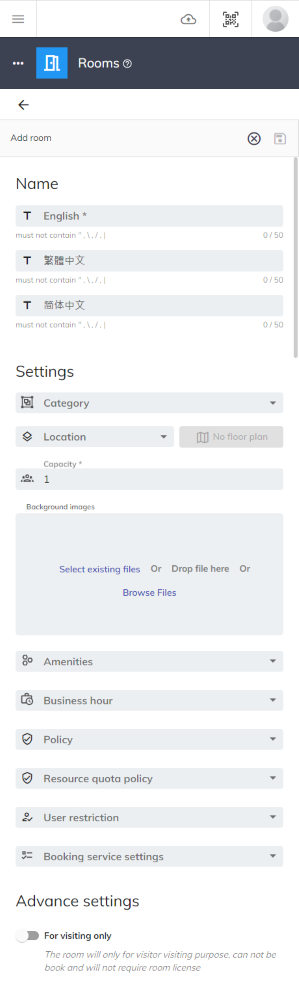
Select a room, click Menu button ⋮, then click Delete and input "YES" to the text field.