Policies
This section shows you how to setup Resource Policy.
To efficient resource allocation, booking policy are essential. By setting up regulations, it can ensure every staff could have equal opportunity and permission to book a resource. Each policy can be assigned to multiple resource for various types of management.
Permission: Global Administrators, Resource manager
If the resource manager has been limited the management scope of the resource, he/she will not be able to edit the resource policy.
Navigation: Management console -> Resources -> Configurations -> Policies
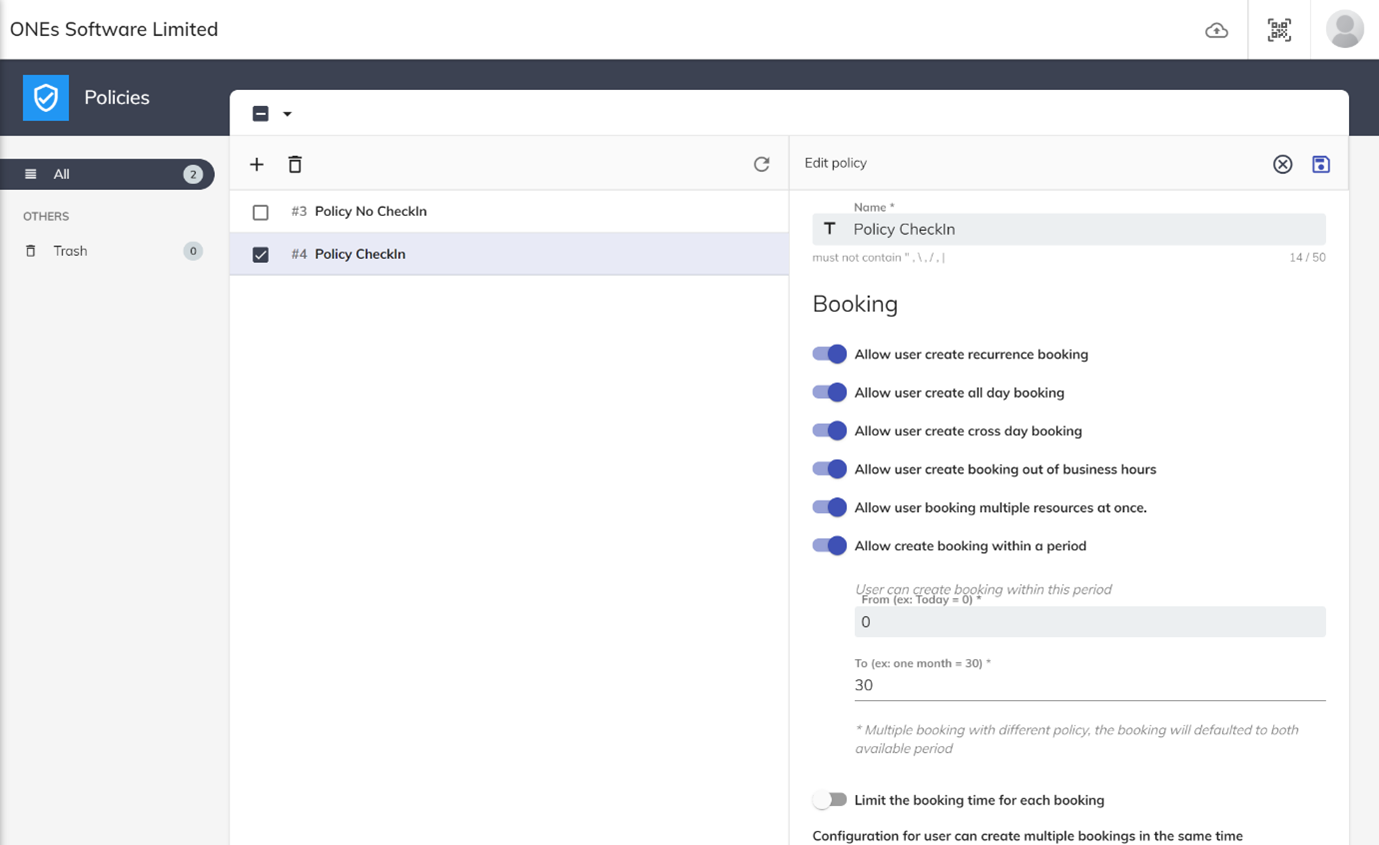
Policy Setting
General
Name: Enter the name of the Policy which is for you to manage the policy.
Booking
This section determines the function can be set in booking.
Allow users to create recurrence booking:
When this setting is enabled, user can create recurrence book by clicking
Repeatbutton in the "Booking Form".Allow users to create all day booking:
When this setting is enabled, user can create all day booking, which is from 00:00 to 23:59.
Allow users to create cross day booking:
When this setting is enabled, user can create booking by cross a day. For example, you can book a room start from 11:55 P.M of 5 May to 1:00 A.M of 6 May.
Allow users to create booking out of business hours:
When this setting is enabled, user can book a resource out of business hours which assign to the resource.
Allow users to create multiple resources booking at once:
When this setting is enabled, user can book multiple resources at once.
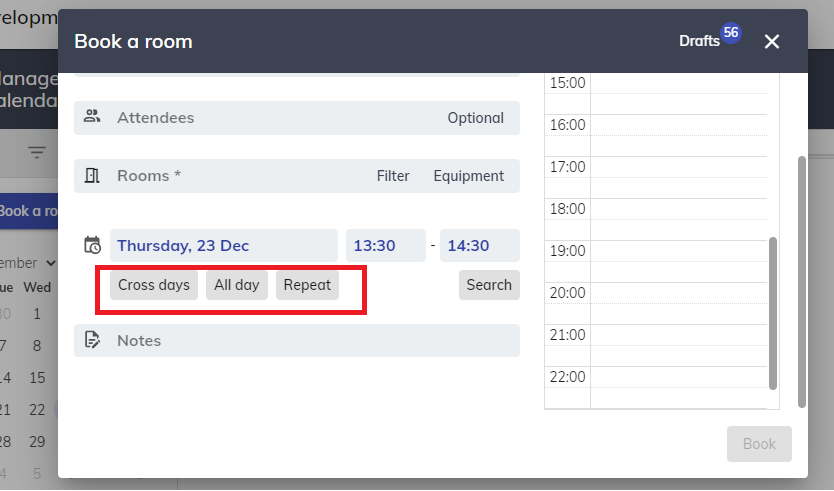
Booking time/date limit
Limit the booking date range:
When this setting is enabled, user can book resources between a day range. For example, if the period is set from 0 to 3 and release time set 00:00, that means user can book resources from today to next 3 days. If the release time is set to 08:00, user needs to wait until 08:00, then he / she can create booking on the third day.
Limit the booking time range:
When this setting is enabled, user allow to book resource between the minimum and maximum time. For example, if the time is set 30-60, that means user is limited to create a booking between 30 to 60 minutes.
Has edit or delete before booking limitation:
When this setting is enabled, users can only edit or delete the booking before the set start time. For example, if the time limit is set to one day, users can only make changes or cancellations before one day prior to the start time of the booking.
Limit the maximum booking time within a period:
When this setting is enabled, you can setup a period with a limit of the total booking time to book this resource.
Allow booking before specific date:
When this setting is enabled, you can setup a specific day that user only can create booking before the day.
Allow booking after specific date:
When this setting is enabled, you can setup a specific day that user only can create booking after the day.
Overlap with other bookings
Configuration for user can create multiple bookings at the same time:
Allow overlap:
When this clicked, user can book the multiple resources at the same period.
Not allow for all booking:
When this clicked, user cannot book multiple resource at the same time period..
Not allow overlap on the resources in the same booking policy:
When this clicked, user cannot create a booking under the same booking policy.
Confidentiality
Information should be hidden from user who is not involved in the booking:
When this setting is enabled, you can setup if the information should be hidden from user who is not involved in the booking. This will be effective in User App and Player only, not in Management Console.
Hidden all booking details:
This setting will hide all information of the booking, including the meeting title, organizer name etc.
Show organizer name only:
This setting will hide all information of the booking but except the organizer name.
Check in/out
This section determines the behavior of check-in/check-out/extend booking.
Require check-in:
When this is enabled, users need to check in the resource within a time period, otherwise, the system will treat it as a no-show and the resource will be released automatically. When this is disabled, the system will help automatically check in the resource.
Can check-in before x minutes (early check-in):
If the resource is available to use, user can early check-in the resource within a time range.
Can check-in after x minutes (late check-in):
This is the setting that the resource will hold for user. If user cannot check-in within the time range, the resource will release automatically. User will default to no-show.
Allow check-in via User App:
When this setting is enabled, user can check-in though the User App directly.
Enable auto check-in by the occupancy sensor:
When this setting is enabled, the system will check-in by the sensor automatically.
This function must connect to the IoT sensors
IP restriction: This setting allows you to specify an IP address in the column, restricting access from other IP addresses. Users will only be able to perform remote check-in on the user app or scan the QR code on the e-paper using the designated IP address.
Attendee can check-in, check-out or extend booking:
When this setting is enabled, attendees in the booking can check-in, check-out or extend booking. Otherwise, the resource is only allowed organizer to check-in, check-out or extend booking.
If the booking pin is enabled as a check-in method, attendee will also receive the booking pin to check-in. Allow early check-out:
When this is enabled, the system will show-up a check-out button for user to check-out earlier. When this is disabled, the system will help automatically check-out the resource at the end of the booking.
Enable auto check-out by the occupancy sensor:
When this setting is enabled, the system will check-out by sensor automatically.
This function must connect to the IoT sensorsAllow user on-site extend the booking:
When this setting is enabled, user can extend the booking time via User App / Room display / Check in Kiosk.
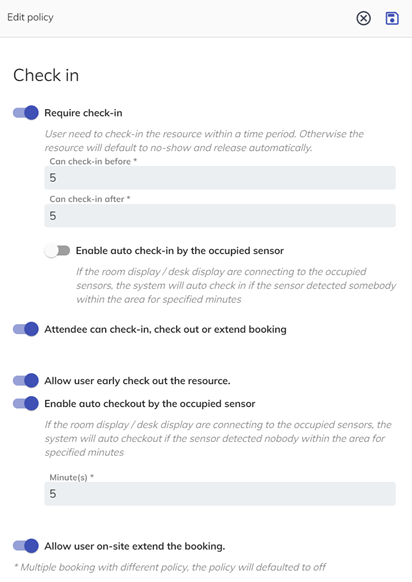
Create/Edit booking Channel
This section determines who and where can book the resource.
Allow booking manager book for user:
When this setting is enabled, Booking manager and Global administrator can create booking via Management console portal for another user.
Allow booking from APP:
When this setting is enabled, user can create booking via the User app.
Allow booking from room display, desk display and check in kiosk:
When this setting is enabled, user can create walk-in booking via the room display, desk display and check in kiosk.
Allow booking from floor display:
When this setting is enabled, user can create walk-in booking via the interactive floor display.
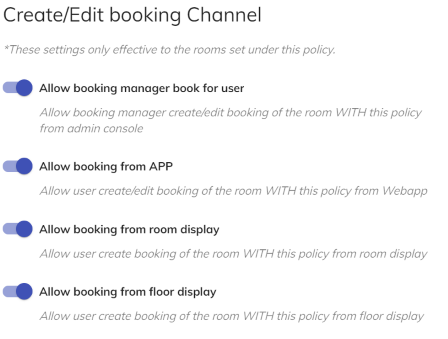
Terms and Conditions
Require to confirm T&C before booking is created:
When this setting is enabled, user required to accept the terms and conditions before creating a booking. The terms and conditions is defined by the Resource manager.
Booking approval
This section determines whether the booking requires approval. Booking manager can approve the booking.
- No booking approval: The booking of the resource does not need to be approved.
- Require booking approval: The booking of the resource needs to be approved.
- Auto reject booking if no people approve after few days: This setting will auto reject the booking if no manager approve the booking after few days. If you leave this column blank, it will have no effect.
- Require booking approval (Holding the time slot before approve): The booking of the resource needs to be approved. When the booking is waiting for approval, other users cannot book the same resource in the same time slot.
- Auto reject booking if no people approve after few days: This setting will auto reject the booking if no manager approve the booking after few days. If you leave this column blank, it will have no effect.

Email
Attach .ics data in email when booking Desk or Equipment:
When this setting is enabled, the system will send attach .ics data in email when booking desk or equipment. Those .ics data will mark the booking information to the user calendar and schedule on Outlook.
Exception policy
Exception policy allows you to create exception policies for other users / user group on the same policy of the resource. For example, admins can assign Users / user groups exempt to check-in or can book the resources for longer time.
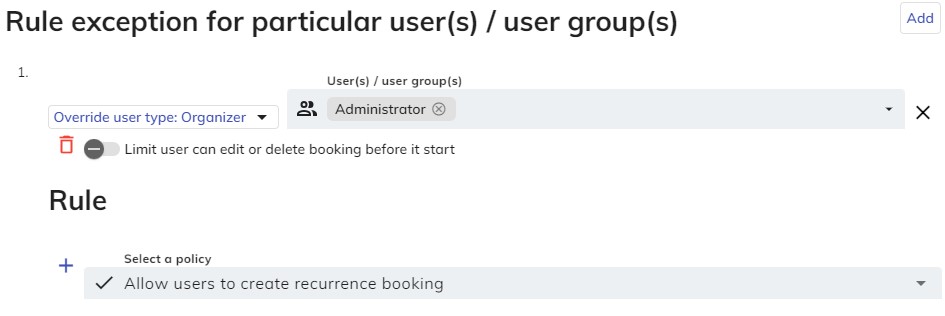
- Override user type:
- Organizer: This type will affect the user when they create a booking as an organizer.
- Booking manager: This option will only affect the booking manager in the Management console when they create a booking for a user.
- Check-in
Assign to the resource
Once you set-up the policy, you can assign to the resources to apply the policy.