Booking service
This page is about the setting of Booking service.
This feature allows users to have extra services when they are reserving any resources.
User can request service when create the booking reservation.
Users that are assigned as service staff to the service are responsible to complete the service.
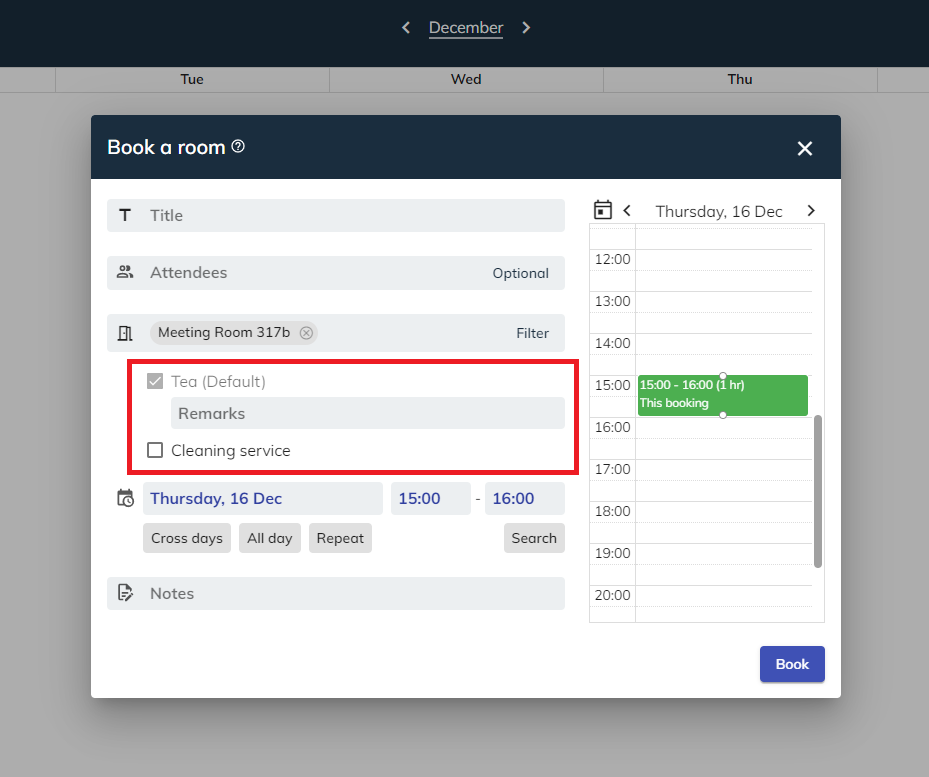
Booking service settings
Management console -> Booking service settings -> Services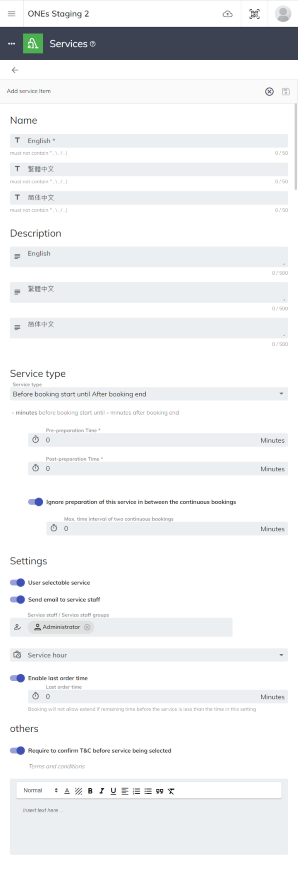
Services
Name: This is the name of the service which is show in the Booking Form. English name of service is required, and you can also set the name for other language. If other language name is empty, the system will show the English name on other language.
Description: This is the description of the service. You can also set the description of other language. If the language is empty, system will NOT show the description for that language.
Service type: This is the type of the service. It determines the time slot service will occupied on the Schedule:
- Between booking: This setting makes the service run concurrently with the booking.
- Before booking: This setting makes the service start before the booking.
- After booking: This setting makes the service start after the booking.
- Before and After booking: This setting makes the service start before meeting, and start again after the booking.
- Before booking until end of booking: This setting makes the service start before and run until end of the booking.
- From booking start to after booking: This setting makes the service run concurrently with meeting, and end after a period of time of the booking.
- Before booking start until After booking end: This setting makes the service start before booking, run concurrently and end after a period of time of the booking.
- Setting of service type:
- Preparation Time: This setting will appear on the service type setting when the service type requires Pre / Post preparation time. This setting determines the length of Pre / Post preparation time. Pre means the service preparation time start before the booking. Post means the service preparation time start after the booking.
- Ignore preparation of this service in between the continuous bookings: This setting will appear on the service type setting when the service type requires Pre and Post preparation time. This setting will remove the preparation time slot of the same resource's service in between the continuous booking. The system will remove the Post preparation time of last booking and Pre preparation time of next booking when the time interval between the bookings is less than the set time.
You can select a suitable service type to match your service, such as:
- Between booking: technical support
- Before booking: tea service
- Before and After booking: combine / split room
Setting:
- User selectable: To decide whether users can select the service as they want. If this is set as disabled, it means the service is default as a continuously compulsory service that will be provided once the resource is reserved.
- Send email to service staff: When this setting is enabled, once the service is requested, the system will send a notification email to responsible user / user group to execute. Under Service Manager permission user / user group can check the status of each service progress, while service staffs can report to the system when the service is delivered.
- Service staff / Service staff groups: You can select responsible user / user group for each service. The responsible user / user groups will find the request in "User App's" schedule and receive the request email. If this column is blank, all the user under the service staff permission can receive the request. Further information in Service Staff.
- Service hour: This setting is using to determine the service hour. You can assign a business hour to enable it.
- Enable last order time: When this setting is enabled, user cannot create and extend the booking if the time interval or remaining meeting time is currently less than the set time.
Others:
- Terms and condition: You can input terms and condition to this column. Whenever the user select a service, he/she must accept the terms and condition before using the service.
Service groups
Management console -> Booking service settings -> Service groupsService groups are used to group services into a group. Instead of assigning services to the resources one by one, you can via service group to assign the service to the resources at once.
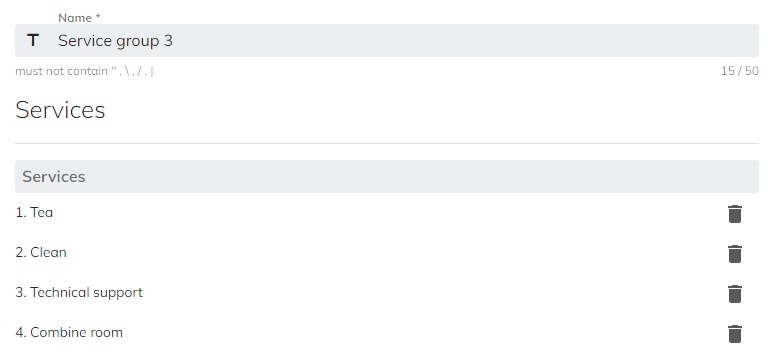
Response to a service request
The responsible Service Staff will receive the service request email after the reservation is created. Also can find it in the Management Calendar or User App.
Service Manager can find all service request from the Management Calendar via Management Console.
Service Staff can find the service request from the schedule via "User App". Please refer to Service Staff for detail.
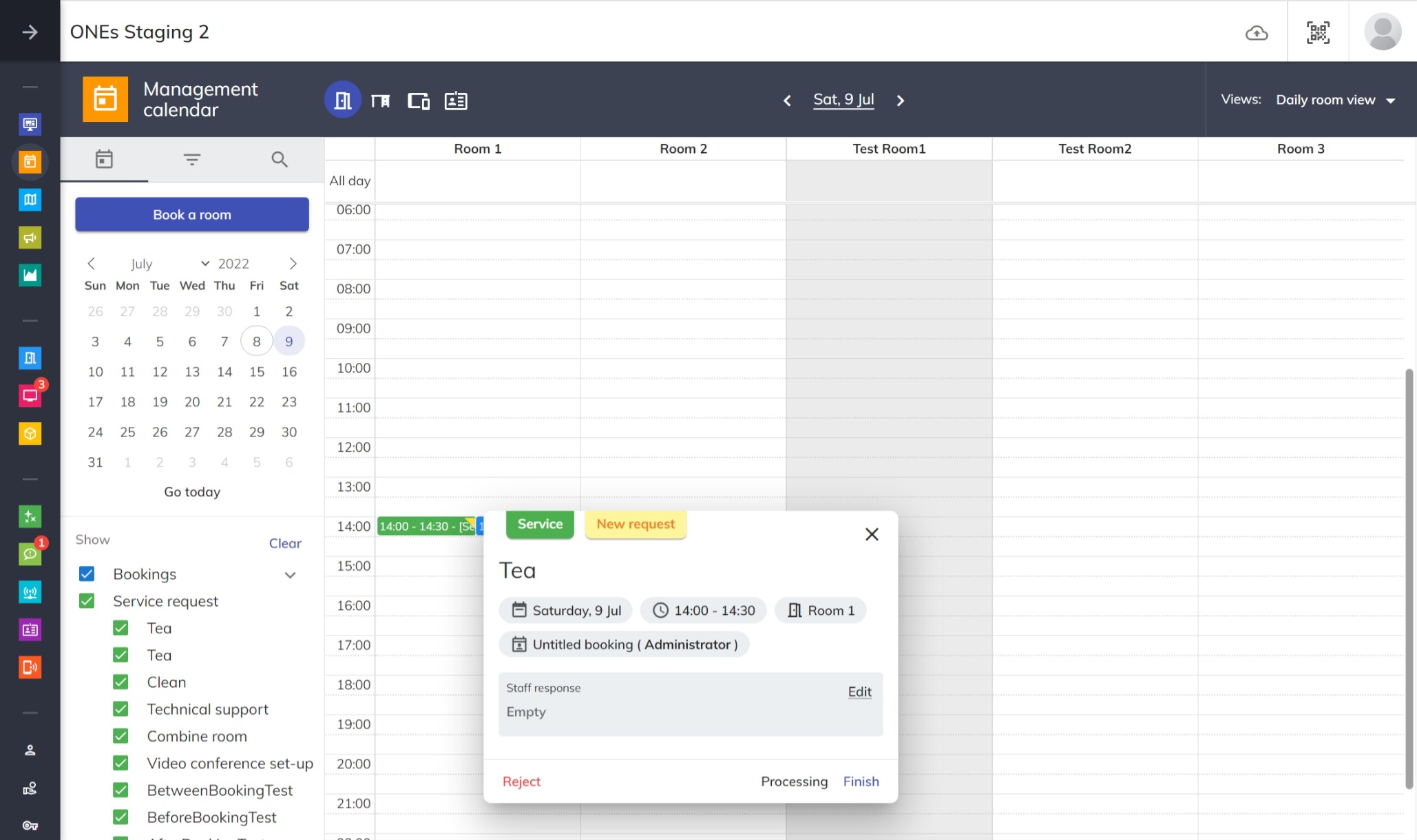
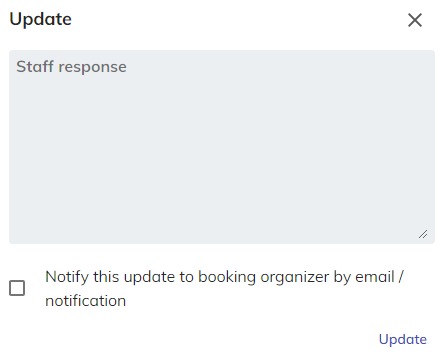
In the Management Calendar, Service Manager can click the service request to open the data boxes to find the detail of the service, such as Location, Date and Time, Organizer and Remarks. The "New request" service will display a yellow label in the top right corner until someone to handle the service.
Service Manager can click the Reject, Processing and Finish button to update the service status:
Status: Service Manager can change the status to manager the service status.
- New request: New request and no-one is handling.
- In progress: A service staff is handling it.
- Finished: The service is completed.
- Rejected: The service is rejected.
Staff response: Service Manager can click
Editbutton to open the response dialog and inputs the text response for the service.Notify this update to booking organizer by email / notification: If this is enabled, the update service status and response will send to organizer by email and notification.