Schedule
Permission: User permission
This page is about the function of "Schedule" page.
This page only briefly introduce the “Resource Booking” function. Please refer to Resource Booking for more information about booking resources.
In "Schedule" page, you can see your schedule here. The main function of "Schedule" includes:
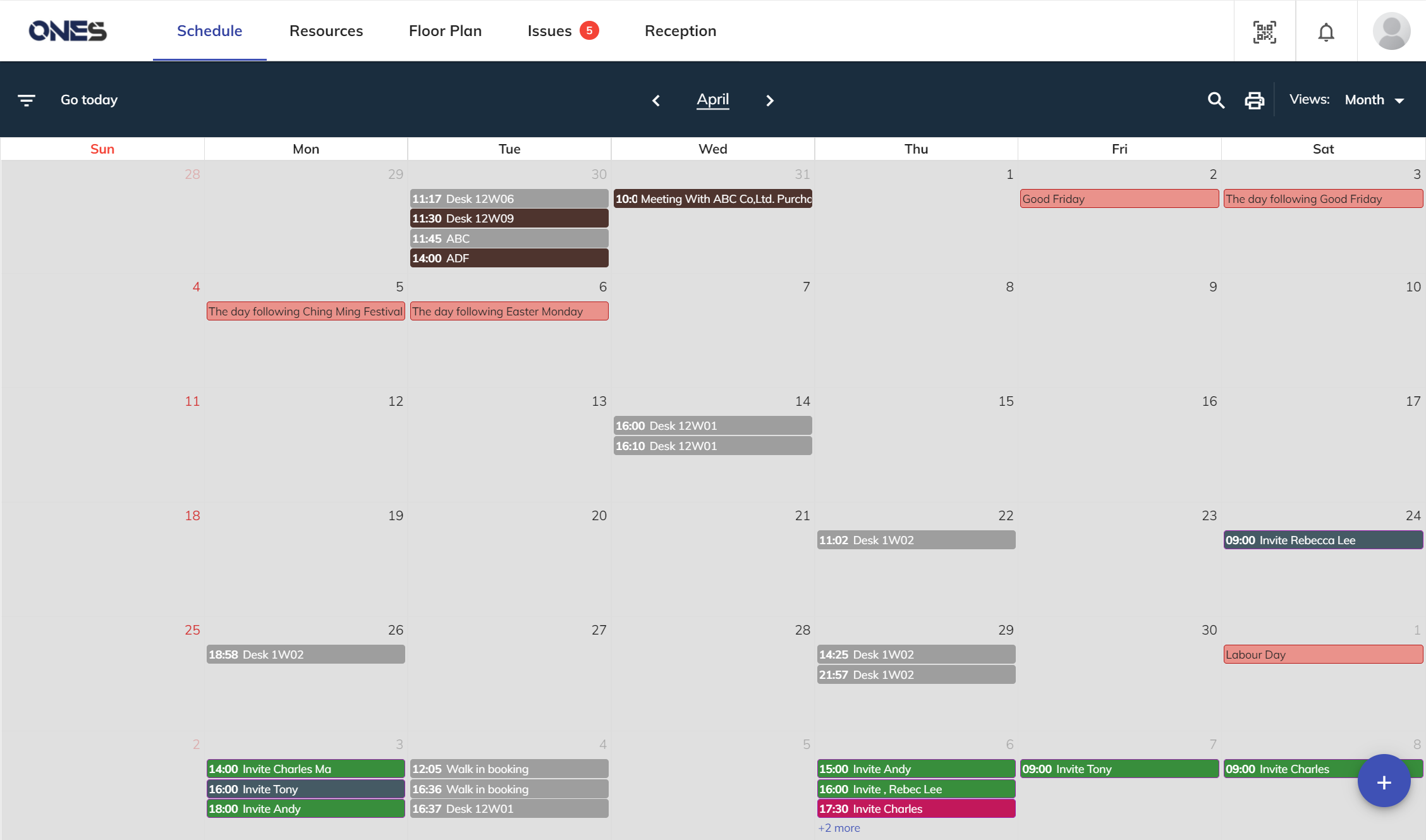
Calendar
After you booked or be invited, related bookings will show on the calendar. You can click the booking to see the detail.
If you have been delegated with extra right that can create booking and verify identity for other users, you will see the dropdown for selecting other users to change to their calendar.
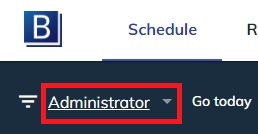
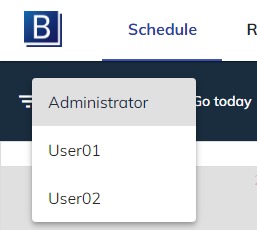
Filter
You can click Filter button to open filter menu.
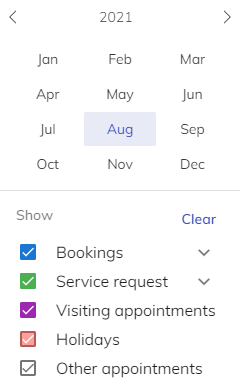
You can switch the calendar to see your schedule or click off the color checkbox.
Color Definition
The attribute of a booking displays in different color. You can click Filter button to see color definition:
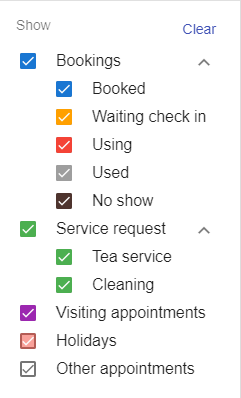
Booking:
- Blue: The resources is booked.
- Orange: The resources is waiting for check in.
- Red: The resources is using.
- Gray: The resources is used.
- Brown: Someone booked the resources but no show.
Service:
Permission: Service staff - Green: All the service staff booking setting are customized by service manager.
Visiting appointments:
- Purple: Has visitor to come.
Holidays
- Pink: That day is holidays.
Go today
After you switch the calendar to other day, you can click Go today button to return to today.
Views
In top right side ↗️, you can click Views button to change the display format of the calendar.
Month
In month view, the calendar will display your schedule by month. You can choice show or not show weekend. The
Calendar buttonwill show by month:
Calendar shows by month view You can clickCalendar buttonto open small calendar to change month. Also, you can clickArrow buttonto change month.Week
In week view, the calendar will display your schedule by week. You can choice show or not show full day and weekend. The
Calendar buttonwill show by week:
Calendar shows by week view You can clickCalendar buttonto open small calendar to change week. Also, you can clickArrow buttonto change week.Day
In day view, the calendar will display your schedule by day. You can choice show or not show full day. The
Calendar buttonwill show by day:
Calendar shows by day view You can clickCalendar buttonto open small calendar to change day. Also, you can clickArrow buttonto change day.List
In list view, the calendar will display your schedule by list. The
Calendar buttonwill show by a period (start from sunday):
Calendar shows by list view You can clickCalendar buttonto open small calendar to change period. Also, you can clickArrow buttonto change period.
Check booking detail
You can click the booking which shows on the calendar to check the booking information.
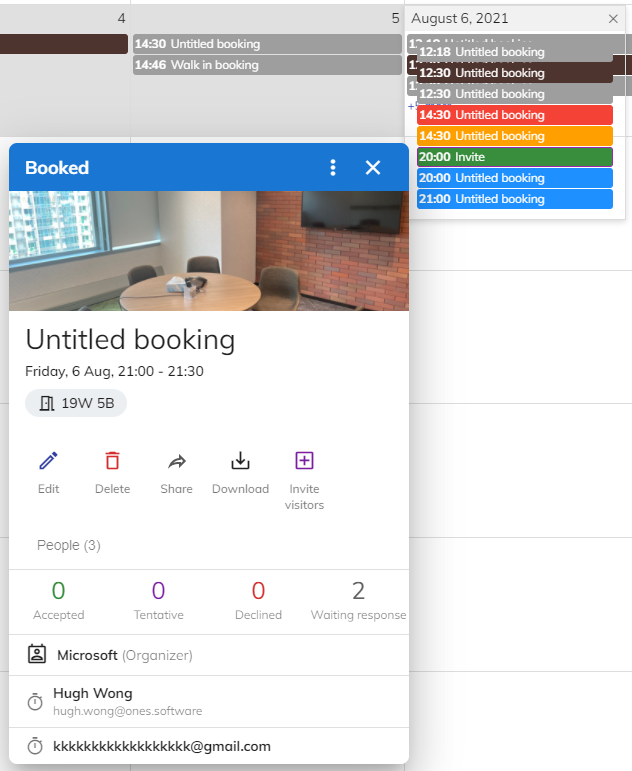
- Edit: You can click this button to edit the booking.
- Delete: You can click this button to delete the booking.
- Share: You can click this button share the booking via other app or email.
- Download: You can click this button to download the .ics file of booking information.
- Invite visitors: You can click this button to invite visitors.
After inviting attendees to join the meeting, they can reply whether to join. The system will show how many people accepted / tentative / declined / waiting response. However, this is for your reference only.
Booking methods
This section only includes Booking methods. This section DOES NOT include detail booking selection. Please refer to Resource Booking for more information about booking seclection.
In "Schedule" page, you have two methods to book resources or invite visitors:
Action on calendar
In month, week and day view, you can click on particular date on the calendar to book room, hot desk or invite visitors.
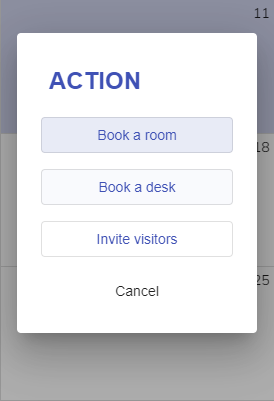
For detail of reserving room/hot desk, please refer to Resource Booking.
For detail of visitor invitation, please refer to Invite Visitor.
Booking button
In bottom right side ↘️, you can click Booking button to book resources:
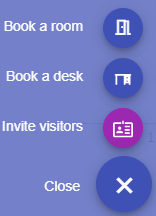
For detail of reserving room/hot desk, please refer to Resource Booking.
For detail of visitor invitation, please refer to Invite Visitor.
Search people location
In bottom right side ↘️, you can click Booking button to open the menu to use search people location:
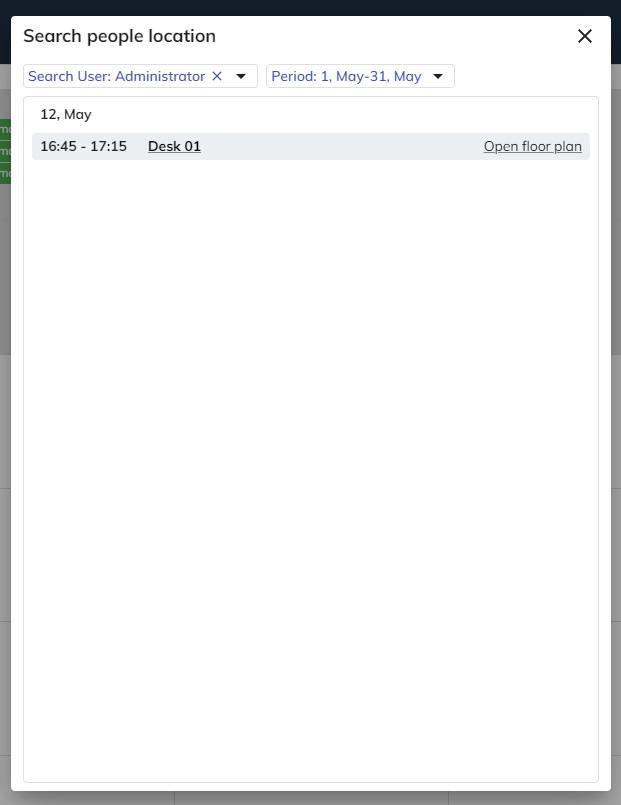
Search booking
In top right side ↗️, you can click Search button to search booking record. It will list all the matching record.
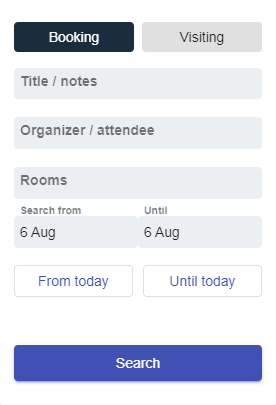

You can search booking via above conditions. The result will show like this:
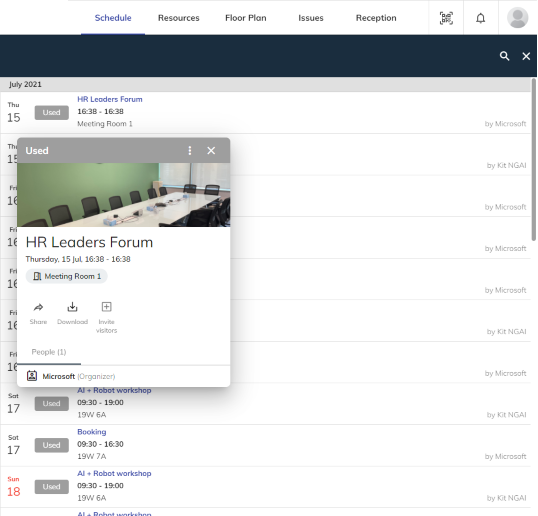
You can click the record to see the information.
Print calendar
In top right side ↗️, you can click Print calendar button to print the calendar by selected view.
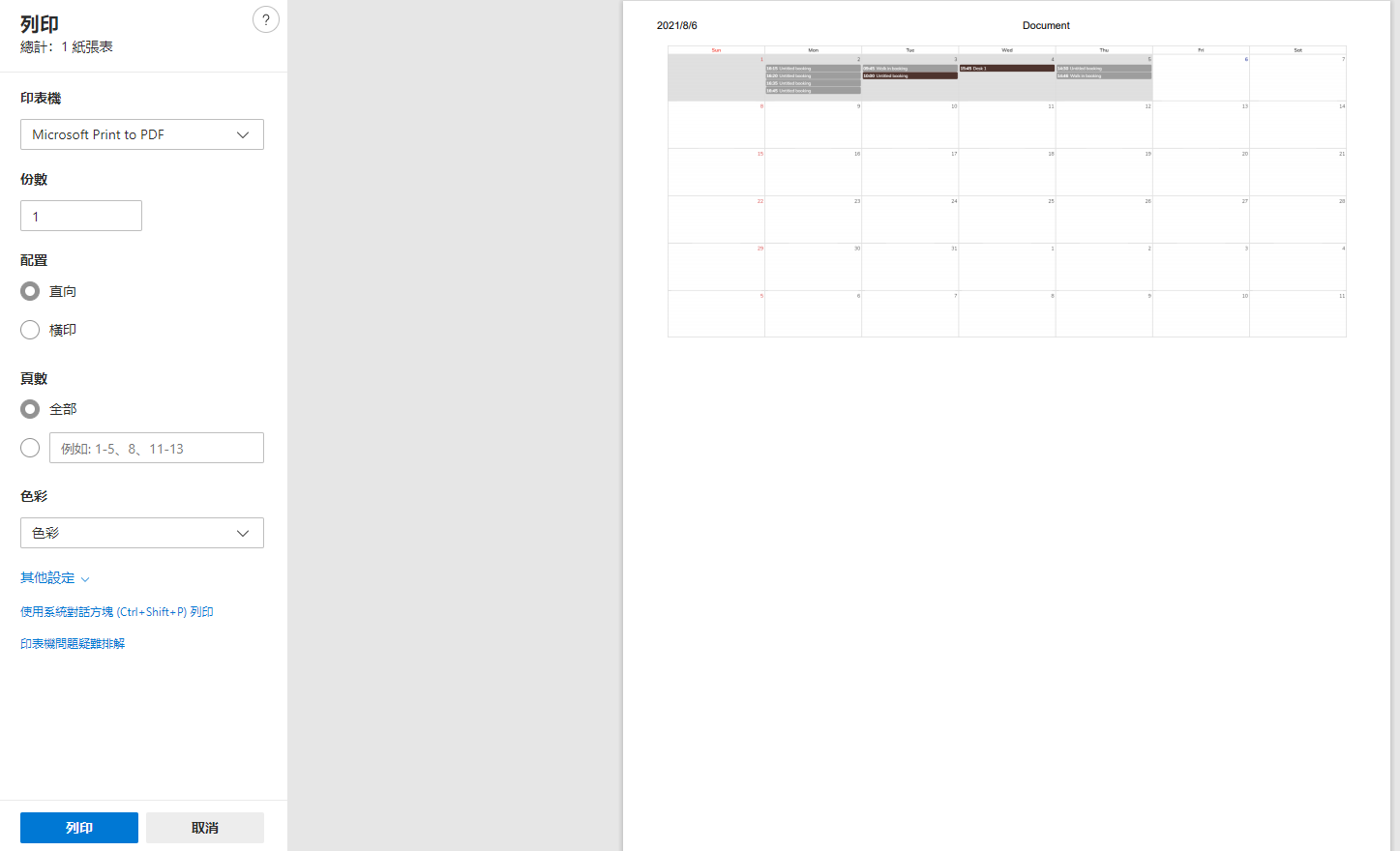
Reminder
Above the Booking button, the Reminder will remind you the booking status:
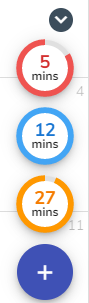
It has three types of color to show the status:
- Blue: This reminder will be displayed 1 hour before the start of the booking.
- Orange: If the resource needs to be checked in, this reminder will be displayed during the check in waiting time.
- Red: This reminder will show how much time is left for your booking. You can end early or extend the time.
You can click into the reminder to view more further information:
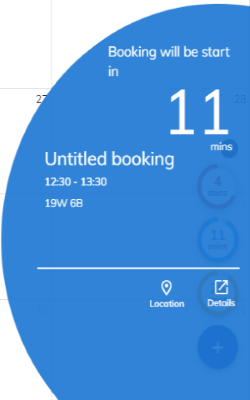
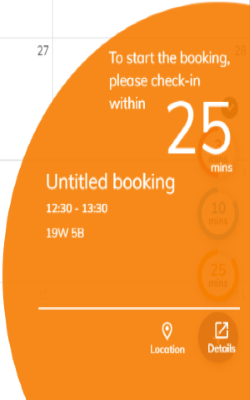
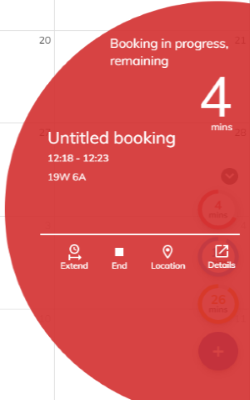
- Location: You can click this button to see the location of the booking.
- Details: You can click this button to see the detail of the booking.
- Extend: You can click this button to extend booking time.
- End: You can click this button to end the booking.
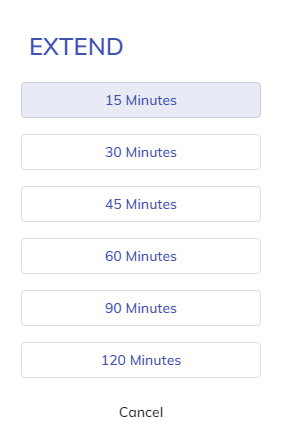 | |
|---|---|
| Extend | End |