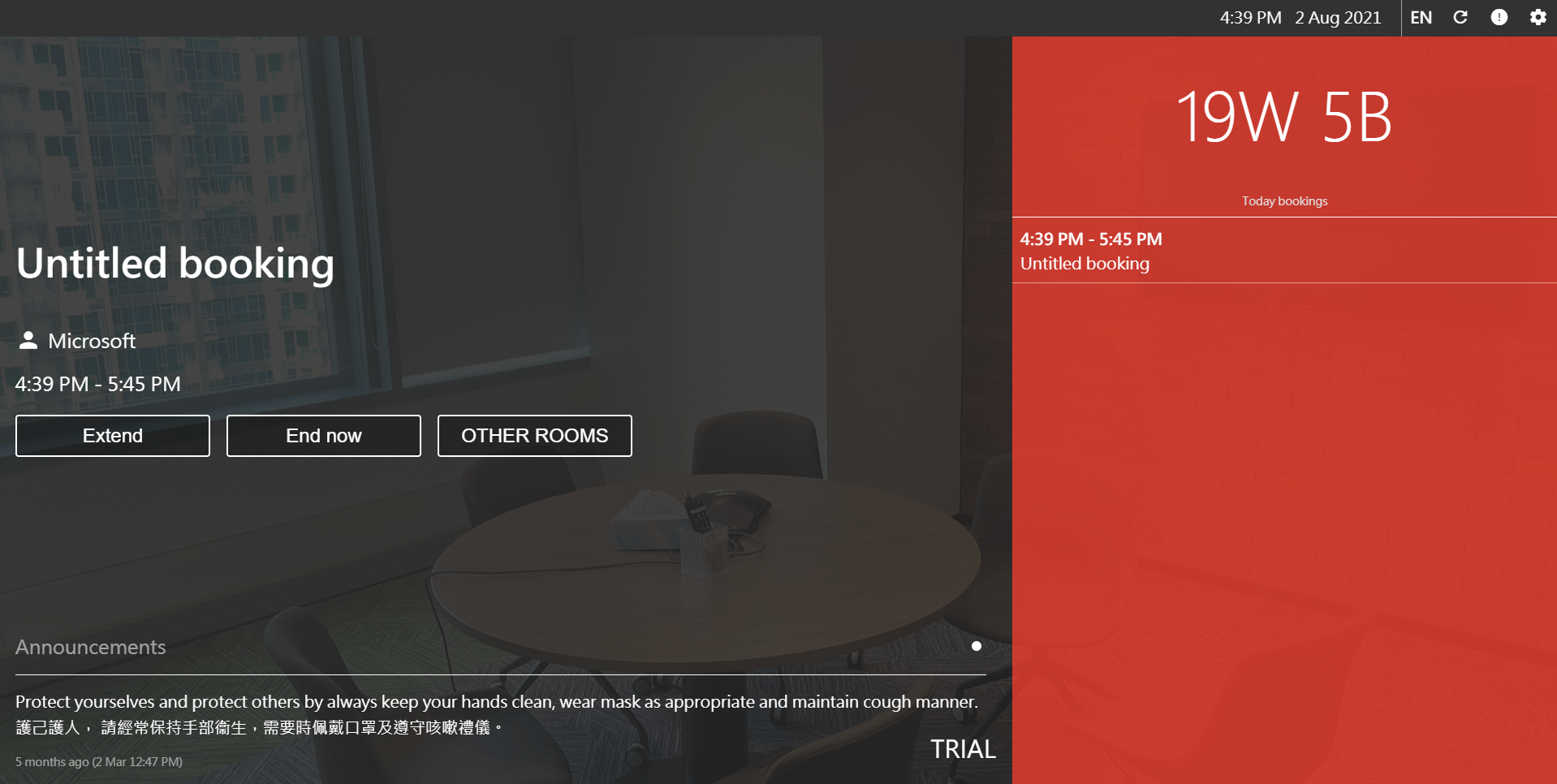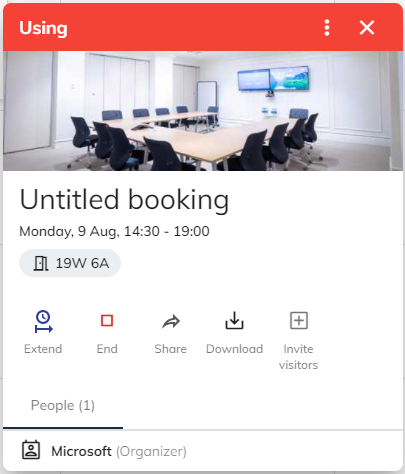Resources Booking
In "Schedule" page, you can book room, desk and equipment. Click the [+] button in bottom right corner or click on the schedule to open the booking dialog. After you finish the booking, you can share it via email.
Create Booking
Booking form is used to make resources reservation for rooms, desks, and equipment. Reserved resources will be shown on schedule page.
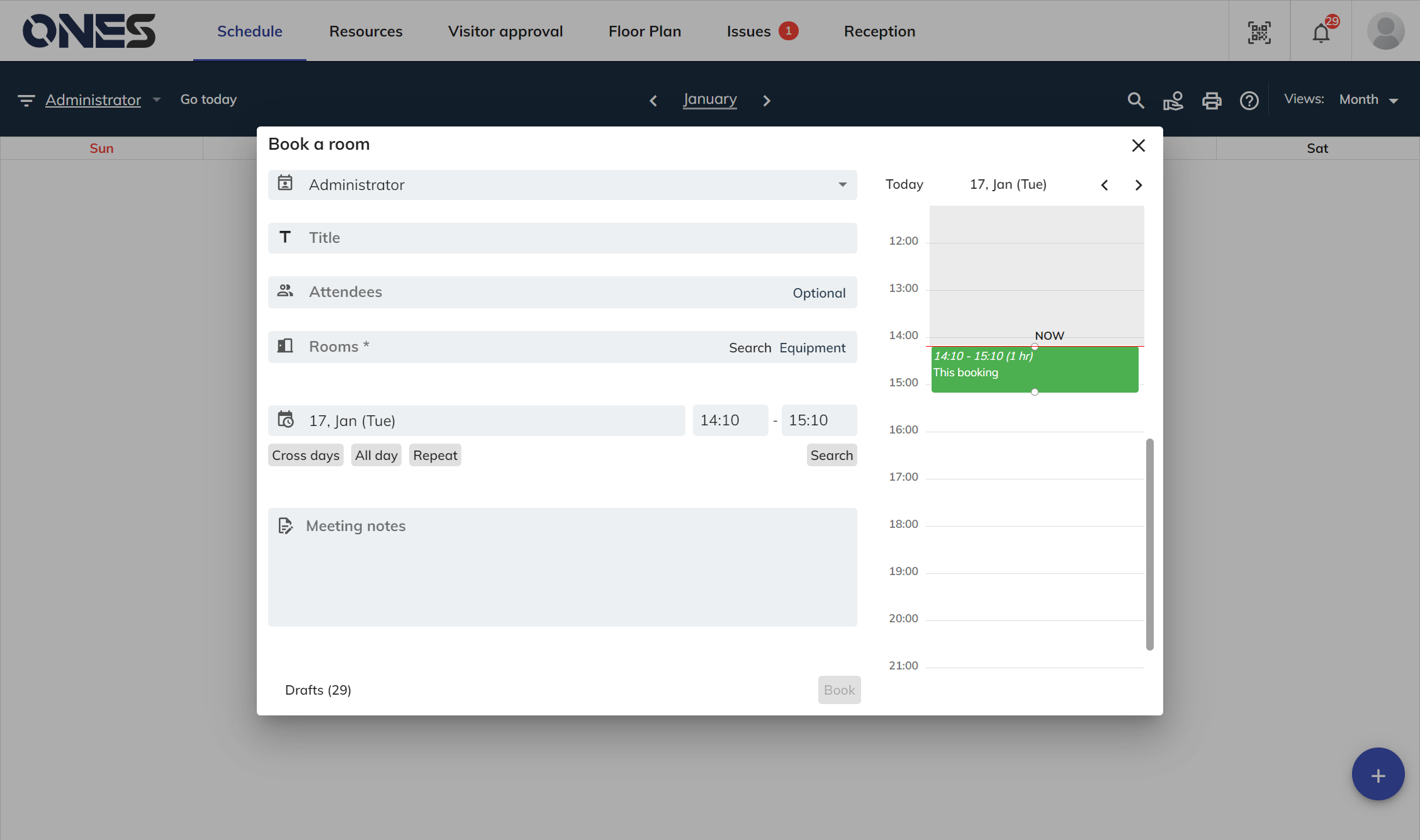
To enhance the convenience of users finding their suitable resources, filtering function is inserted in the booking form. You can easily and quickly filter the resources according to your needs on “capacity”, “amenities", and “location”.
Selecting booking period:
- Timeslot selection: select the starting time and ending time directly in the corresponding boxes.
- Timeline selection: a feature available only on computer version. User can select the booking time by dragging-and-dropping the timeline directly.
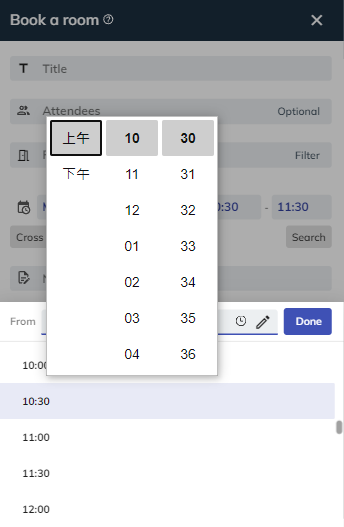
In your mobile device, you can click the time-slot selection to open the selection form. Then you can click the clock icon to select time in detail.
Booking format: allow you to make long time/ continuous reservation in a more convenient way
- Cross day: lasts over one day / 24 hours.
- All day: lasts for the whole day.
- Repeat: occurs more than once at regular intervals.
Time zone: If you are in a different time zone than the one set for the business hours, the system will remind you that you are in a different time zone and suggest switching it. You can also manually switch the time zone.
Search: You can check appropriate room(s) and equipment(s) available for the selected time slot for meeting. By searching and filtering, you will be able to see corresponding available resources.
Notes: You can write on this column as a remark of your booking. If you would like to remind your attendees about the things to prepare before the meeting, you may write on the column and your attendees will be able to see it.
Draft: If you have modified the booking form and close the form without book the resource, the content of the form will save to the draft functions. Next time when you open the booking form again, you can select the draft and continue to fill in your booking content
Recurring Booking
Recurrent bookings are for recurring bookings over a time or on a regular schedule, such as daily, weekly, or monthly.
This dialog form will pop up when user click the Repeat button. Recurrent booking function does not support cross-day selection.
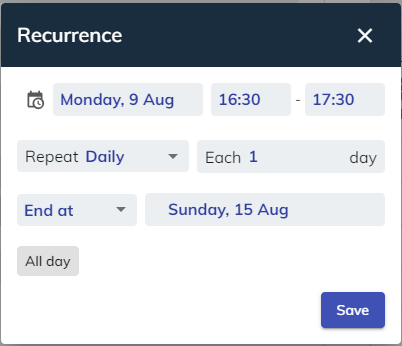
- Time
The date and time of the first visiting you want to schedule.
- Repeat
Select the type of repeating visiting (such as ‘Daily’, ‘Weekly’ or ‘Monthly’).
- End at
The end date and time of the last recurrent visiting, or the number of visiting.
- All day
Visiting lasts for the whole day.
Searching Available Timeslot and Resources
Other than this form, resources and floor plan page are also good for search available timeslot. You can see which resources is free in "Resources" page. You also can change the time period in "Floor Plan" page to see which room is free in differen time period.
Edit / Cancel Booking
Organizer can edit / cancel booking before the booking start. You can do it in schedule.
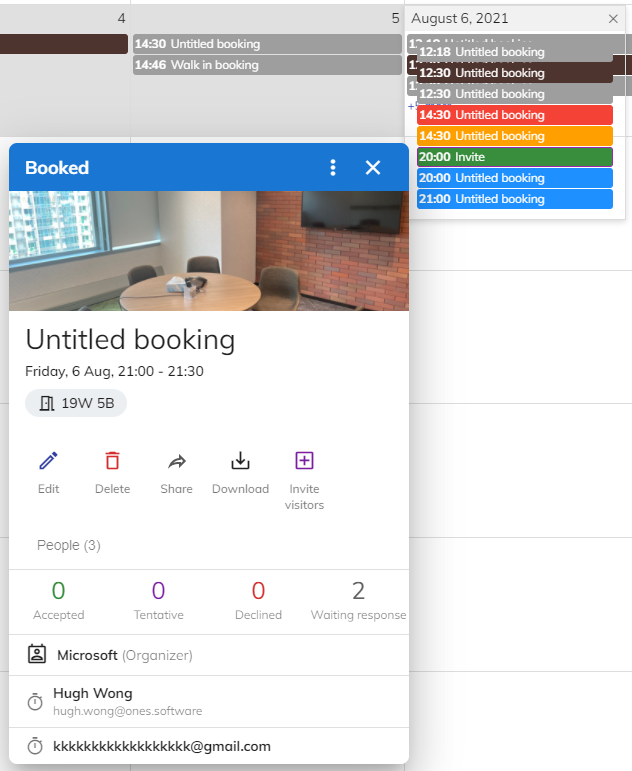
Check-in Booking
If you did not check-in booking within the limited time, the booking will mark as no-show & the resources will be release to other user for booking. You need to check-in in the player.
Further information: Room Display / Desk Display
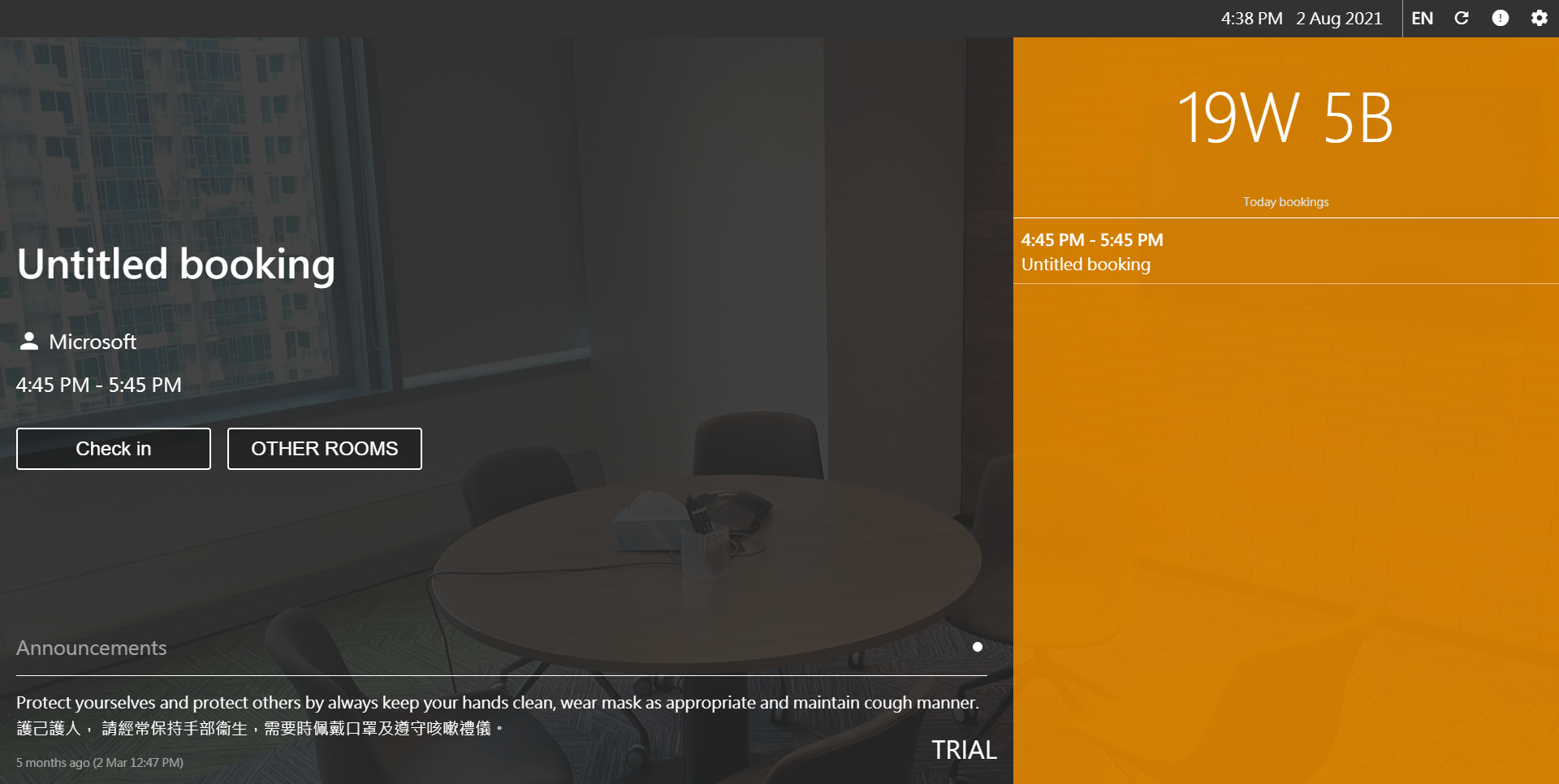
Extend / Checkout Booking
When you are using the resources, you can using extend (if there are no upcoming booking) or checkout function to end the booking earily. You can do this in "Schedule" page and the player.
Furthwer information:Schedule, Room Display / Desk Display