Connect to server
Followings step introduces how to configure the ONES Player and connect to the server. If you does not install the application yet, please go to Player installation to install the application first.
Demonstration Video
Player setup in public network
- When the player start normally, you should see the ONES Logo. (If you cannot see the logo, please refer to Player Set-up FAQ )

- Then it will show the 6-digit registration code and QR code for connection in the screen.
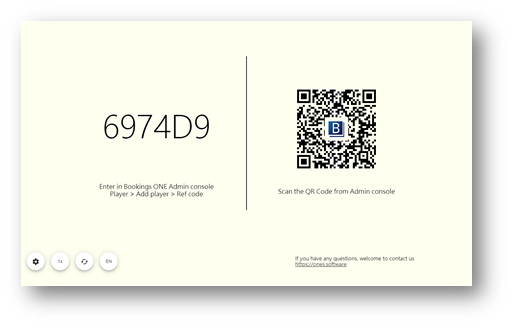
- Open
Management consolein your web browser. Navigate toManagement console > Players page > click the + button - Select which type of display to link with this player (e.g. room display / floor display, etc.)
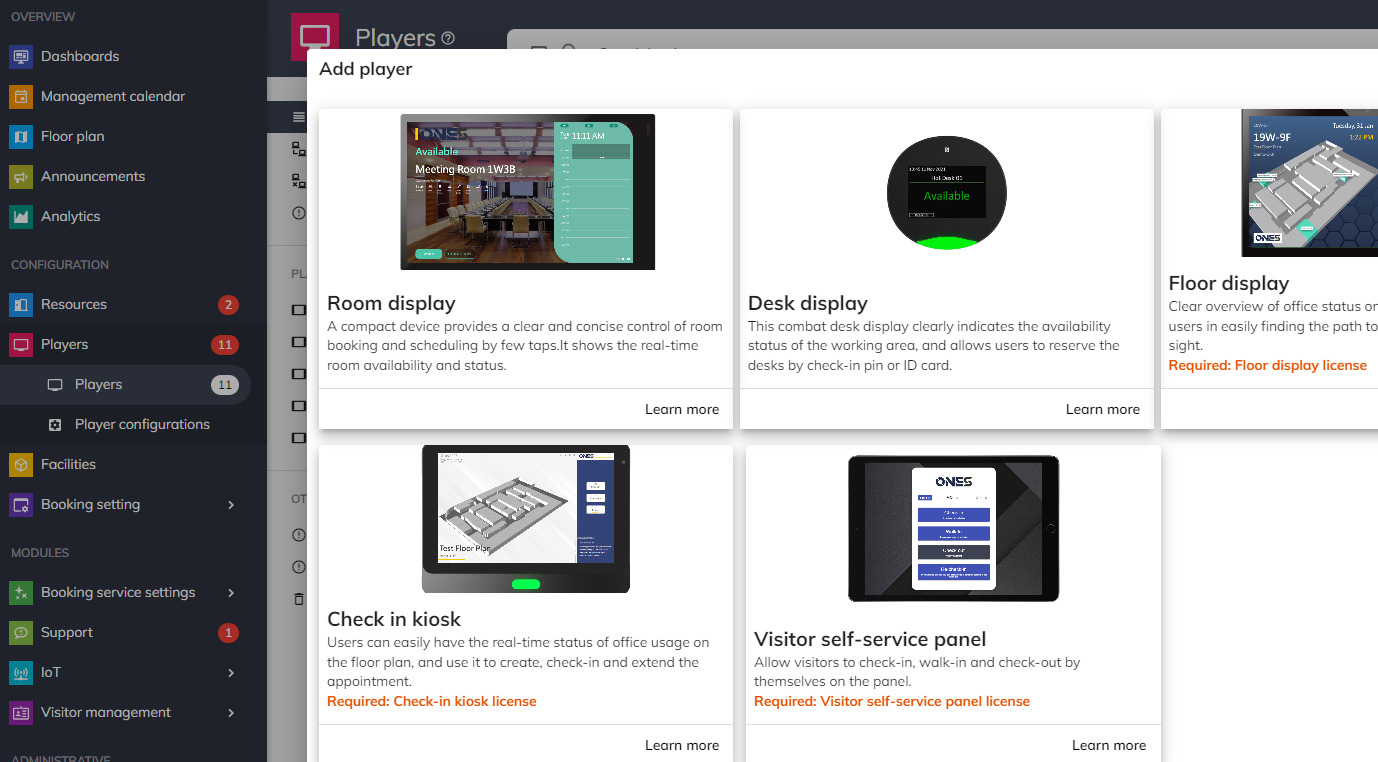
- Fill in the related information of this player, such as which room to show on the room display.
- Enter the registration code on the player into the
Registration codefield (Enter the 6 characters code shown on the device screen).
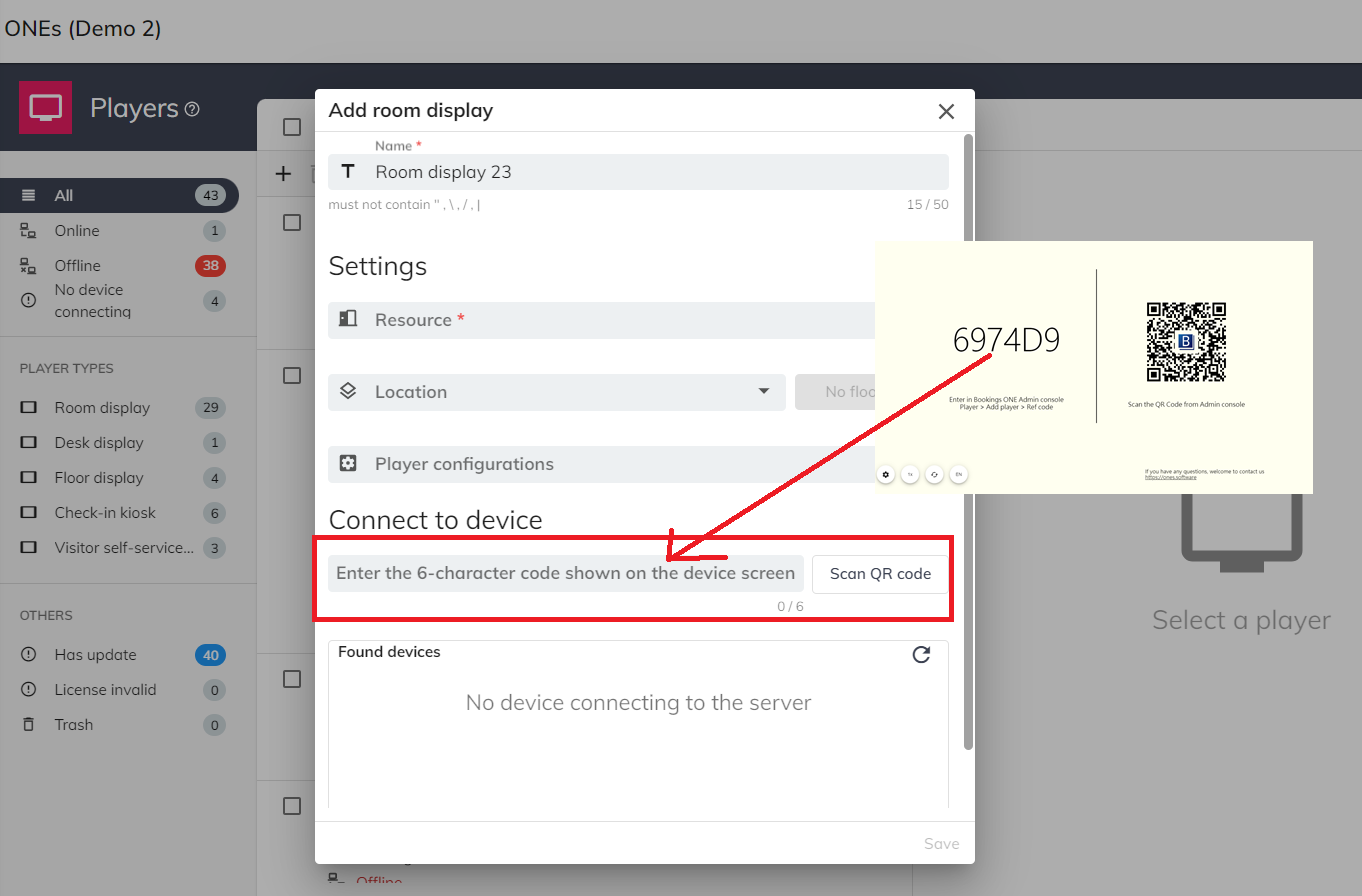
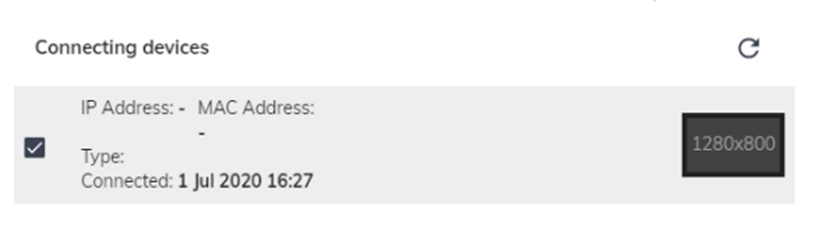
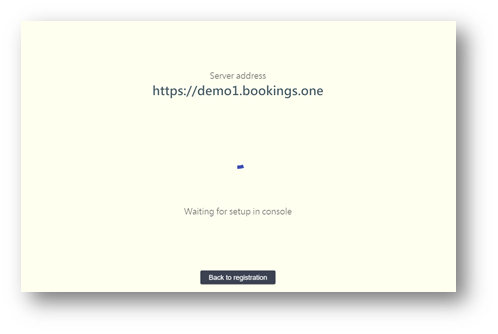
- Click the
Savebutton in the management console and finish the setup.
Player setup for a private network
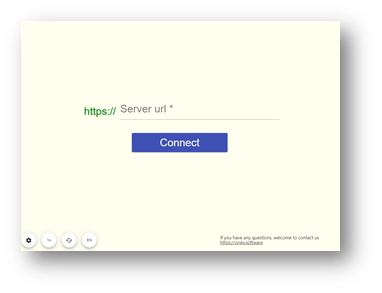
In case the player cannot connect to the open network for registration, it will fallback to the manual setup screen
Enter the server address at Server URL field, e.g.
https://company.bookings.onehttp://192.168.0.100
- Click
Connectbutton, it will enter the loading screen and turn into the player screen.
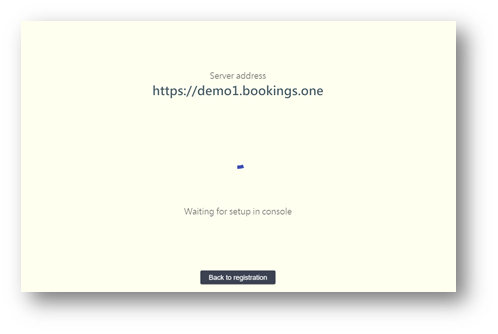
Then at the
Management console -> Players page -> click the + button, the connecting device list will show this playerClick
Savebutton and finish the setup.