入門
このページはユーザーアプリの基本的な機能についてです。 ONES ユーザー アプリの主な機能の使用を開始する前に、より基本的な機能を学習できます。
ルームやデスクなどのリソースをユーザーAPPから予約できます。 ユーザー アプリケーションは、ルームを予約するためのさまざまな方法を提供します。 詳しくは: マイスケジュール, リソース, 間取り図
Windows:Chrome 76 或更高版本、Firefox 68 或更高版本、Microsoft Edge
Mac OS: Chrome 76 或更高版本, Firefox 68 或更高版本, Safari
iOS: Safari, iOS 12.2.0 或更高版本
Android: Chrome 版本 76 或更高版本
登入
為了能夠使用 Bookings ONE 用戶APP,您首先需要擁有一個用戶帳戶。 請聯繫グローバル管理者或用戶管理者獲取用戶帳號。
對於本地帳戶,グローバル管理者或用戶管理者可以通過兩種方式為您創建帳戶。
- グローバル管理者或用戶管理者會給您一個帳戶和密碼。
- グローバル管理者或用戶管理者會向您發送電子郵件以創建帳戶。
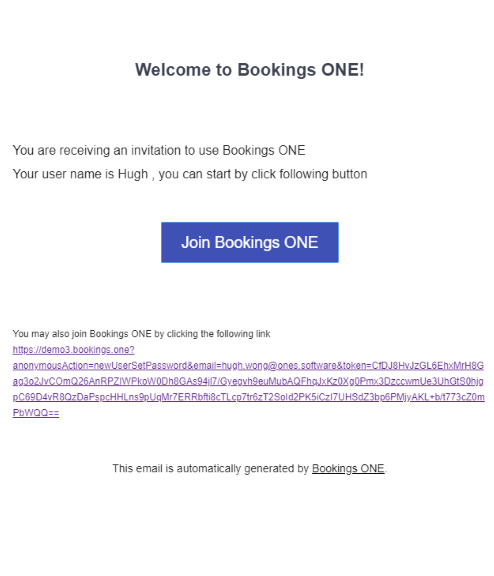
如果您找不到該電子郵件,請在您的"垃圾郵件"中檢查。
如果系統允許,用戶可以通過其他方式登入。如果您想設置其他登入方式,請參閱Exchange Server / Office 365整合。
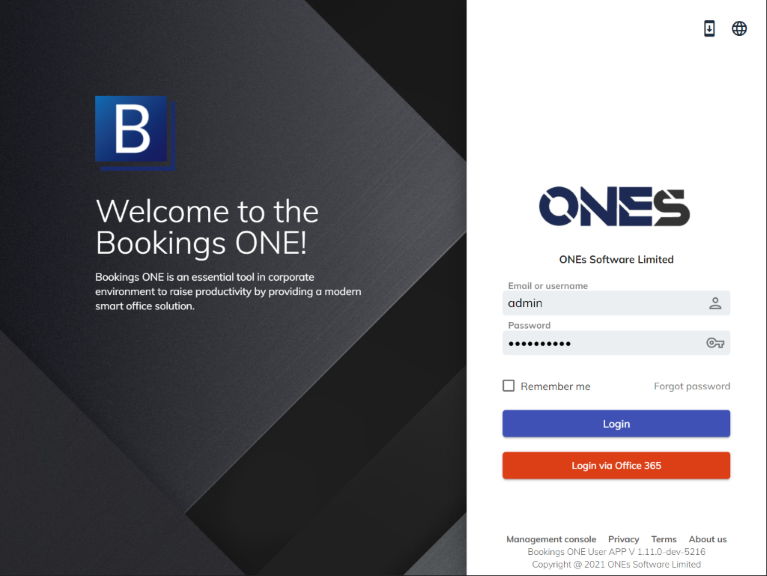
登入頁面
在登入頁面中,您可以看到不同的列和按鈕:
- 安裝到桌面: 在右上角↗️,您可以看到這個
按鈕。此按鈕將告訴您如何將Bookings ONE用戶APP安裝到您的設備上。
強烈建議您在設備上安裝用戶APP。 - 語言: 在右上角↗️,您可以看到這個
按鈕。您可以將用戶APP語言更改為英語、繁體中文和简体中文。
- 登入欄: 您可以輸入用戶名(不是顯示名稱)或電子郵件。 密碼必須包含A-Z、a-z、0-9和至少 6 個字符。
- 記住帳號: 您可以點擊此方框在下次登入時跳過登入過程。如果您使用的是公共電腦,則不建議您點擊此方框。
- 忘記密碼: 如果您忘記了密碼,您可以點擊忘記密碼並輸入您的電子郵件或用戶名。 系統將向您發送一封電子郵件以重置密碼。
- 登入按鈕: 輸入用戶名/電子郵件和密碼後,將可點擊此按鈕。 您可以點擊此按鈕登入。
- 管理ページ: 在底部⬇️,您可以看到管理ページ。您可以點擊此按鈕進入管理ページ。
主頁
登入您的帳戶後,您將看到此頁面:
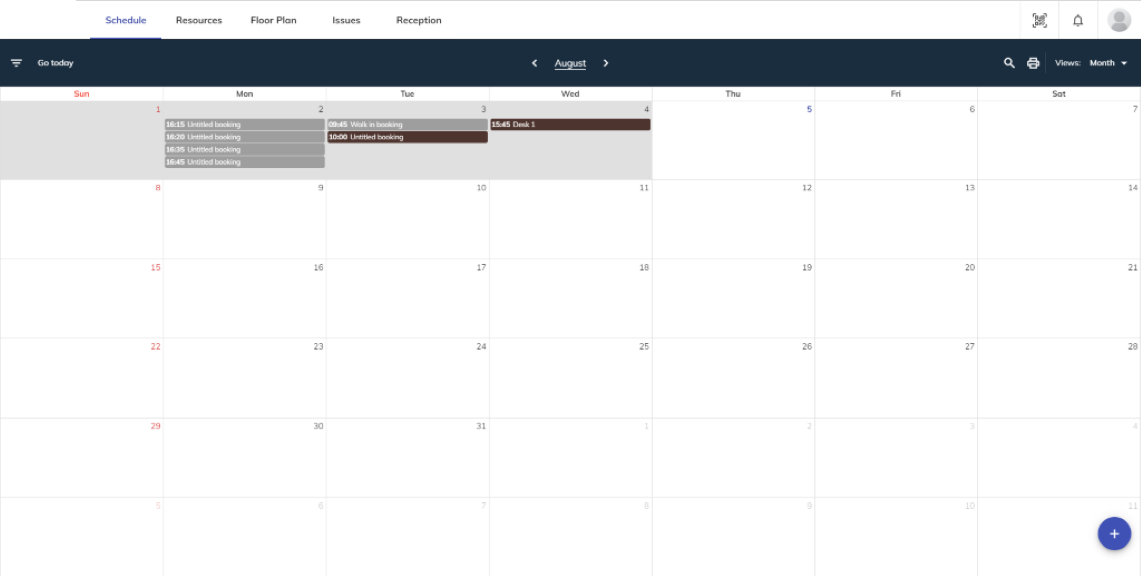
用戶可以根據自己的權限訪問不同的頁面:
我的資訊
在右上角↗️,您可以看到這個按鈕。 點擊此按鈕後,您可以打開個人資料頁面:
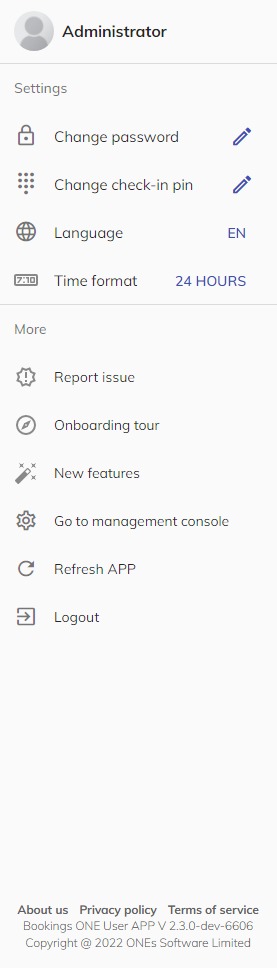
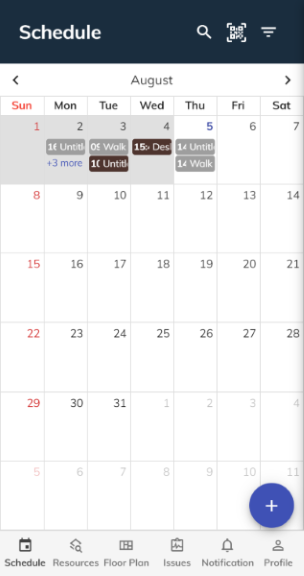
設定
- 更改密碼: 您可以更改密碼。 您需要輸入當前密碼、新密碼和確認密碼。 密碼必須包含A-Z、a-z、0-9和至少 6 個字符。
- 更改身份驗証碼: 您可以更改您的身份驗証碼。身份驗証碼用於身份驗證,這意味著您可以通過身份驗証碼進行簽到、即時預約等。身份驗証碼只接受數字,至少4個字符,最多8個字符。
- 語言: 您可以將用戶APP語言更改為英語、繁體中文和简体中文。
- 時間格式: 您可以將時間格式更改為24小時或AM/PM。
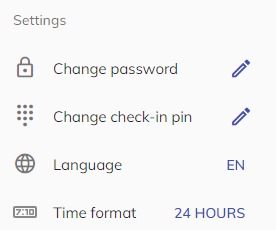
更多
- 手機通行證 : 您可以在您的手機上獲取手機通行證,以完成對播放器的授權,例如簽到。 此按鈕僅在您在手機上打開WEB APP時顯示。此按鈕僅在管理者啟用設置且系統已包含此模塊時顯示。
- 匯報問題: 您可以點擊匯報問題打開此頁面:
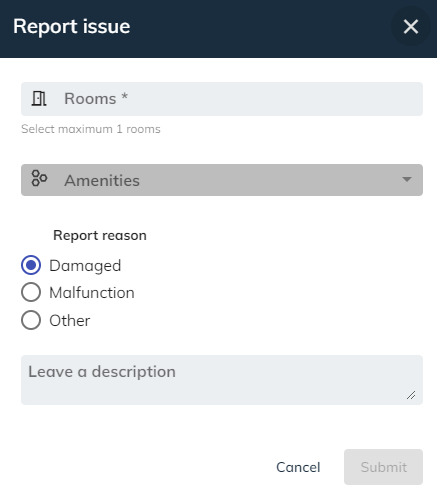
- 初次使用預覽: 當您第一次登入Bookings ONE時,將顯示初次使用預覽。 如果您想再次觀看初次使用預覽,可以點擊此按鈕將其打開。
- 新功能: 您可以點擊此按鈕查看新增內容。
- 前往管理ページ: 您可以點擊此按鈕進入管理ページ。 如果您沒有任何管理者權限,則看不到此按鈕。
- 重新載入APP: 您可以點擊此按鈕來刷新用戶APP。
- 登出: 您可以點擊此按鈕來登出。
通知
。 如果有任何通知給您,它會這樣顯示
。
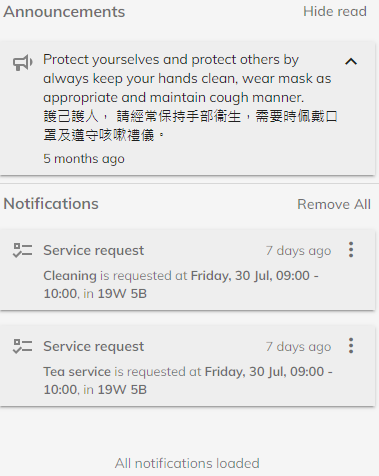
如果有任何公告,它將顯示在頂部。您可以在此處查看所有通知。
- 隱藏已讀: 您可以點擊此按鈕隱藏公告。
- 刪除所有通知: 您可以點擊此按鈕刪除所有通知。
您可以點擊主選單按鈕⋮以顯示更多按鈕:
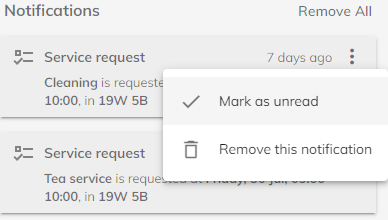
- 標記為已讀 / 未讀: 您可以點擊此按鈕將通知標記為已讀或未讀。
- 刪除此通知: 您可以點擊此按鈕來刪除此通知。
掃描二維碼
。此功能用於面板上的身份驗證。 詳情請參閱身份驗證。
如果您第一次點擊該按鈕,系統將需要獲得使用您設備攝像頭的權限。請接受二維碼掃描請求。
您可以使用其他二維碼掃描器來掃描二維碼。但是,通過用戶APP二維碼掃描器可以獲得更好的性能。
在用戶APP的手機版本中,二維碼掃描器按鈕顯示在"我的日程"頁面的右上角↗️。如果您想使用它,您需要回到"我的日程"頁面。