Exchange Server 統合
このセクションでは、Exchange Server と統合するプロセスについて説明します。 次の手順に従って、ユーザーは次のことができます。
- Exchange Server による部屋またはデバイスの同期
- Exchange Server によるユーザーまたはユーザー グループの同期
- 部屋または備品の予約を Exchange Server によって ONES に同期します
- ユーザーは シングル サインオン を介して ONES にログインできます。
info
「Exchange Server Online」を使用している場合は、Office 365 統合 を参照してください。
インターネット接続
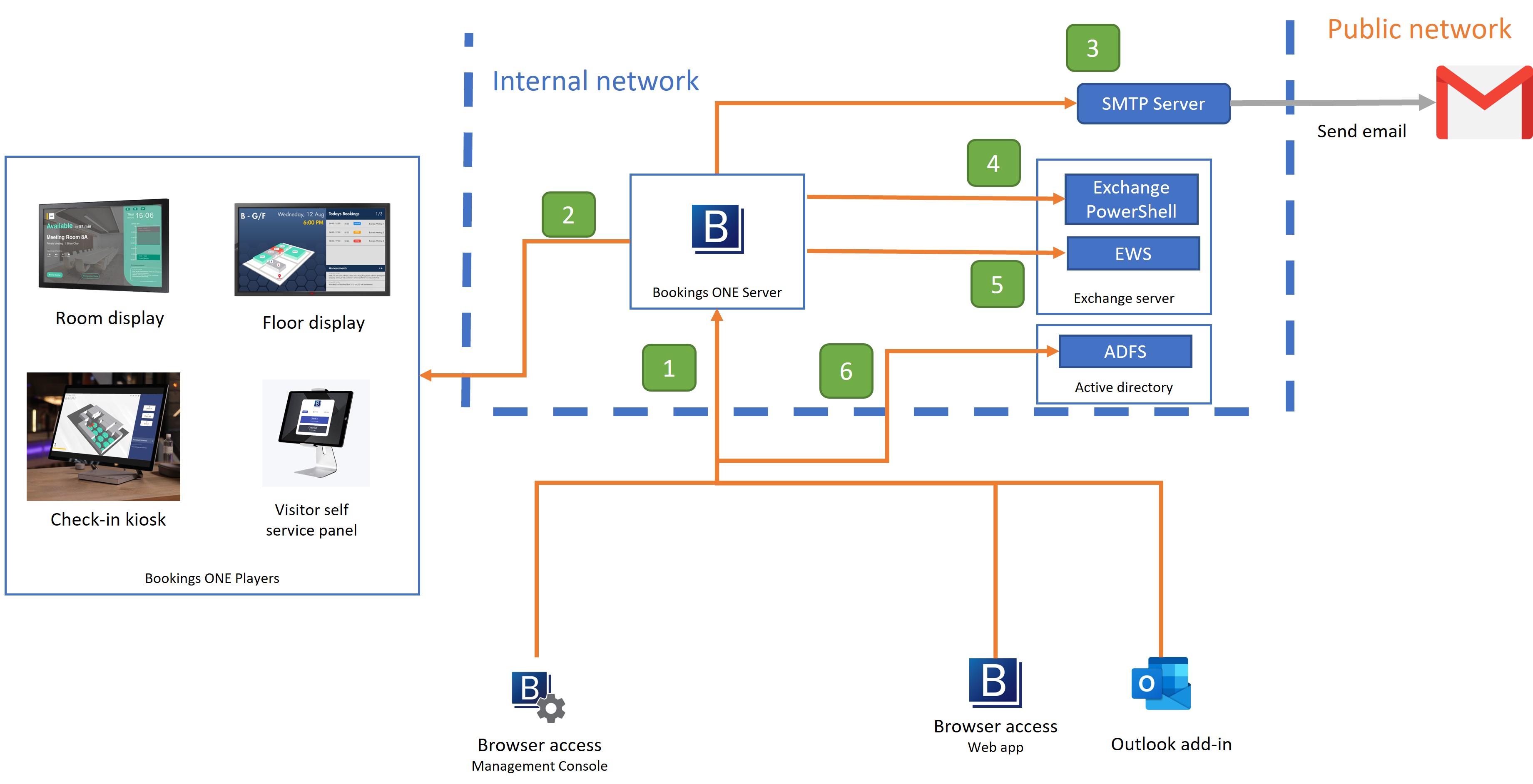
ユーザーアプリ、Outlook プラグイン、管理ページから ONES サーバーに移動します。
- ONES WebApps を開きます。
- ポート:
TCP 443
ONES Server から ONES Player に移動します。
- ルームプレーヤー、フロアプレーヤーなどは、サーバーに接続して信号を受信し、ONES サーバーは「https」および「wss」プロトコルを介してリアルタイムでデータを更新できます。
- ポート:
TCP 443
ONESサーバーからSMTPサーバーへ
- SMTP サーバー経由で電子メールを送信し、受信者に電子メールを送信するために使用されます。
- ポート:
TCP 25、465、または 587(SMTP サーバーの設定による)
ONES Server から Exchange Server へ Exchange Server PowerShell を介して:
- Exchange Server 内のすべてのユーザーとユーザー グループを同期するため
- ポート:
TCP 80
ONES Server から EWS を介して Exchange Server へ:
- Exchange でユーザーの予定を同期するため
- ポート:
TCP 443
User APP、Outlook Plugin、ManagementPage から ADFS へ
- Active Directory フェデレーション サービス (ADFS) のシングル サインオン
- ポート:
TCP 443
手順
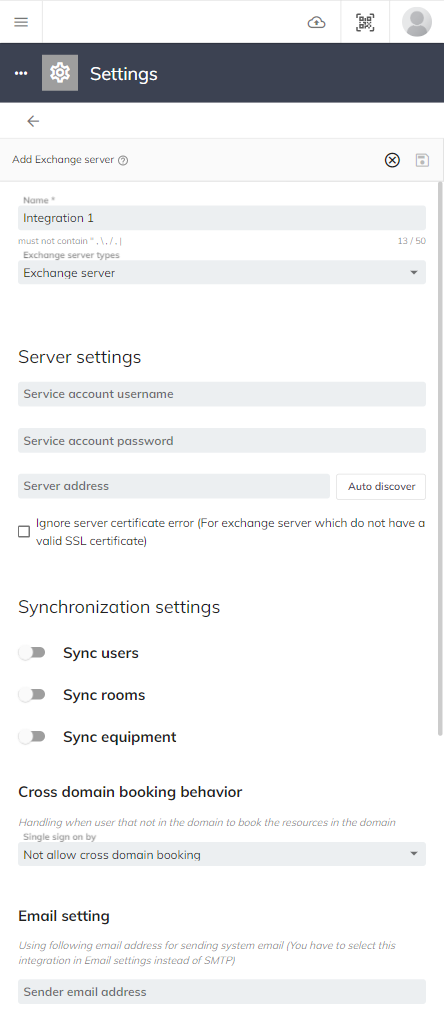
前提条件
- Exchange Server 2013 以降
- Exchange Server を利用する場合は、ExchangePowerShell を基本認証で有効にする セットアップのガイドライン
- Exchange Server へのアクセスを許可するサービス アカウントを作成します Exchange Server セットアップ ガイド
ONES管理ページを開く設定 > 外部統合に移動します追加ボタンをクリックし、Exchange サーバーを選択します。- サービス アカウントの
メール アドレス、パスワード、およびExchange Server アドレスを入力します。 - ユース ケースに応じて、同期するデータを選択します。
- ユーザーの同期 では、すべてのユーザーを同期する/すべてのユーザーとユーザー グループを同期する/指定したグループ内のユーザーを同期するを選択できます
- Sync Room では、すべての部屋を同期するか、特定の部屋を同期するかを選択できます
- Sync Room では、すべてのデバイスを同期するか、特定のデバイスを同期するかを選択できます
保存ボタンをクリックします
「デフォルトのユーザー グループ」を設定することもできます。 この設定は、システムがユーザーを同期するときに、ユーザーをユーザー グループに自動的に割り当てます。
サインイン
このセクションでは、ONES でシングル サインオンを設定するプロセスについて説明します。
- ADFS / Azure アクティブ ディレクトリを構成します。
- 「ONES管理ページ」を開く
- [設定] > [外部統合] に移動し、既存の Exchange Server 統合を選択し、[メニュー ボタン ⋮] をクリックしてから [編集] をクリックします。
- [ユーザーの同期] を有効にすると、[シングル サインオン設定] が表示されるので、[シングル サインオン方法] フィールドで [ADFS] を選択します。
- 「メタデータ アドレス」と「Wt RealM」を入力します。
- Exchange サーバーの場合
- メタデータ アドレスには、フォロー アドレス
https://{your Active Directory address}/FederationMetadata/2007-06/FederationMetadata.xmlを入力します。 - Wt RealM に、Active Directory で構成された WS-Federation パッシブ プロトコル アプリの URL を入力します。
- メタデータ アドレスには、フォロー アドレス
- Office 365 の場合
- メタデータ アドレスには、WS-Federation ミドルウェアの MetadataAddress を入力します。
- Wt RealM で、アプリケーション ID URI を入力します。
- Exchange サーバーの場合
- (オプション) ログイン ボタン名を入力します。フィールドを空のままにすると、「Exchange Server 経由でログイン (Login via Exchange Server)」と表示されます。
- [保存] ボタンをクリックします。
- ユーザーはログイン ページでシングル サインオンできるようになりました
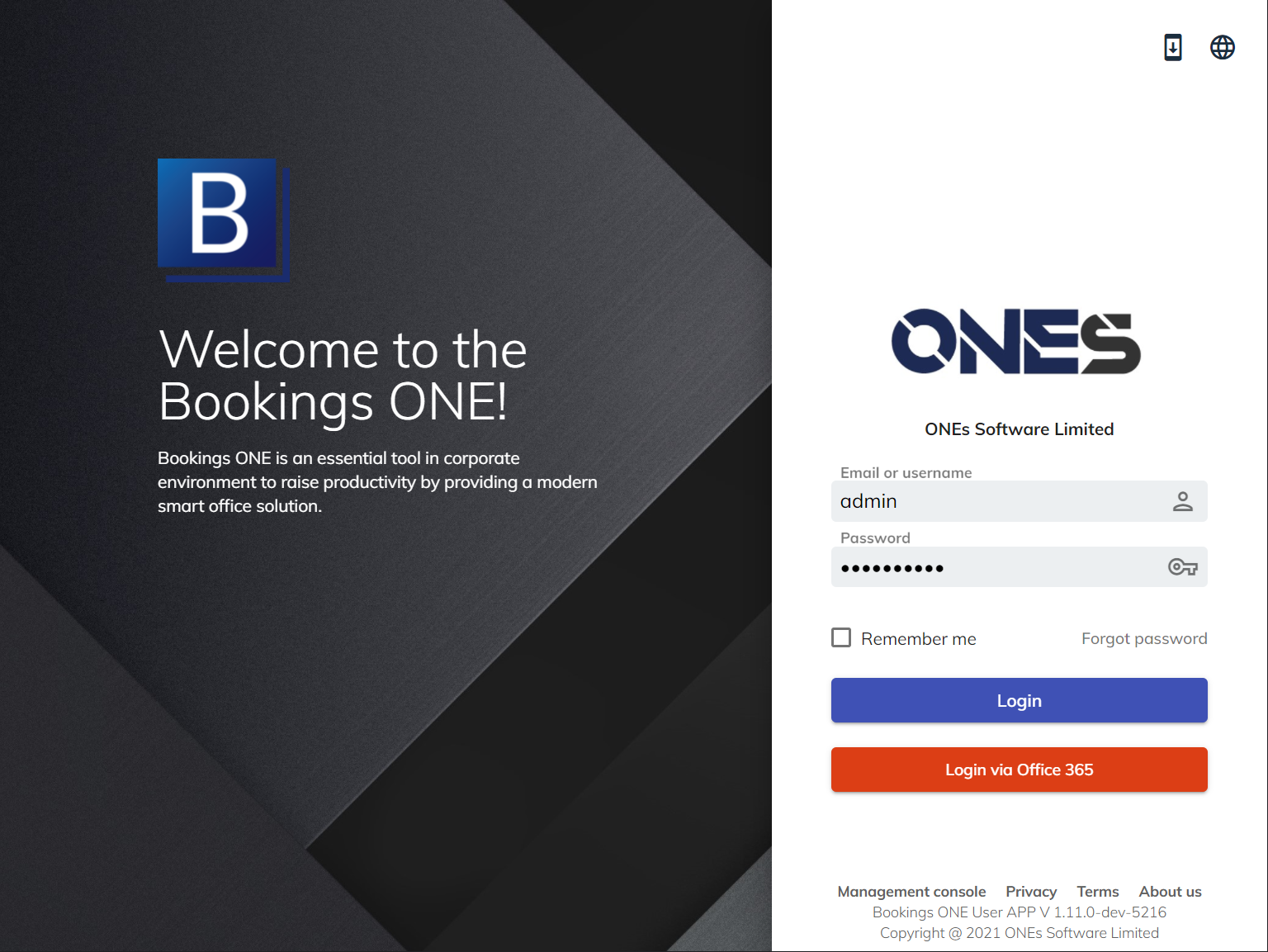
Exchange Server 経由でログイン (Login via Exchange Server)
ログインページでデフォルトのログインフィールドとクリックボタンを非表示にする方法
ユーザーがシステム ローカル アカウントでログインするためのデフォルトのログイン フィールドとクリック ボタン。 ローカル ユーザー アカウントを持たないシステムを使用している場合、またはユーザーにローカル アカウント経由でログインさせたくない場合は、管理ページの手順に従ってこれらのフィールドを非表示にすることができます。
設定>一般設定に移動します。非表示のユーザーアプリの基本ログインを選択します更新ボタンをクリックします
高級設定
クロスドメイン予約の設定
この設定により、ユーザーは異なるドメインのリソースをサブスクライブできます。
- 予約担当者の電子メール アドレス: この列は、システムが予約担当者の電子メール アドレスを通じてこのドメインでリソースを予約するためのものです。
予約担当者の電子メール アドレスは、このドメインの下にあり、リソースを予約する権限を持っている必要があります。 管理を改善するために、実際のユーザー アカウントではなくダミー アカウントを作成することをお勧めします。
メール関連の設定
この設定では、設定したメール アドレスを使用してシステム メールを送信します。
- 送信者の電子メール アドレス: この列は、システムが設定された電子メール アドレスを通じてシステム メールを送信するためのものです。 電子メール アドレスを設定するには、"電子メール サーバー" で構成する必要もあります。
電子メール アドレスは、このドメインの下にある必要があります。 管理を改善するために、実際のユーザー アカウントではなくダミー アカウントを作成することをお勧めします。