平面圖
本節將介紹平面圖的設定。
平面圖為用戶提供了直觀的辦公室結構。您可以在平面圖上設定資源,例如房間、辦公桌和設施。它會在平面圖上顯示,讓用戶知道資源、 播放器 在哪裡。
平面圖旨在為用戶提供交互式預約體驗。用戶可以直接點擊地圖上顯示的資源進行預約。
管理頁面 -> 平面圖 (僅在有分配樓層平面圖的樓層時顯示)
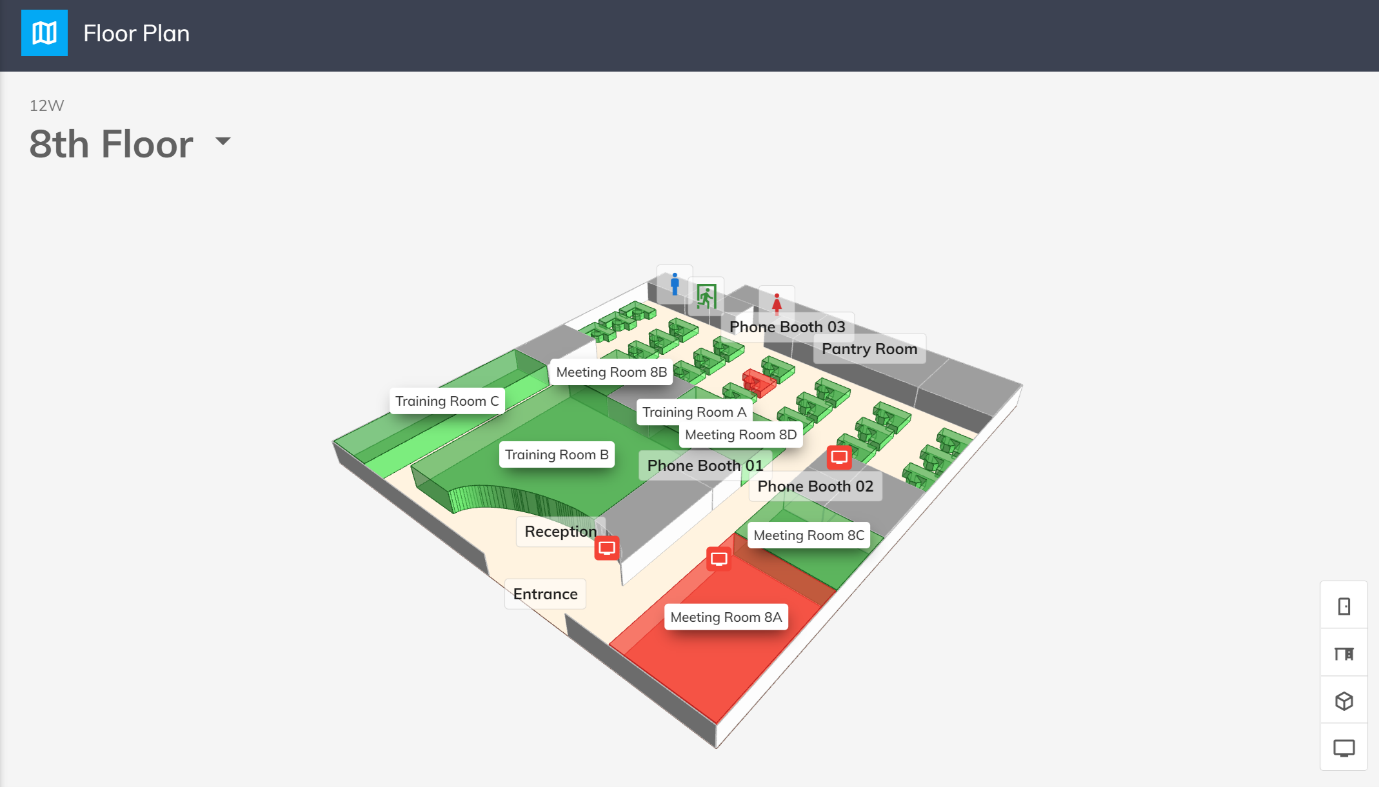
資源狀態
每個資源的可用狀況,將以不同的顏色區分:
- 綠色: 該資源可用。
- 紅色: 該資源被佔用。
- 粉色: 資源的傳感器檢測到有人。
平面圖的基本概念
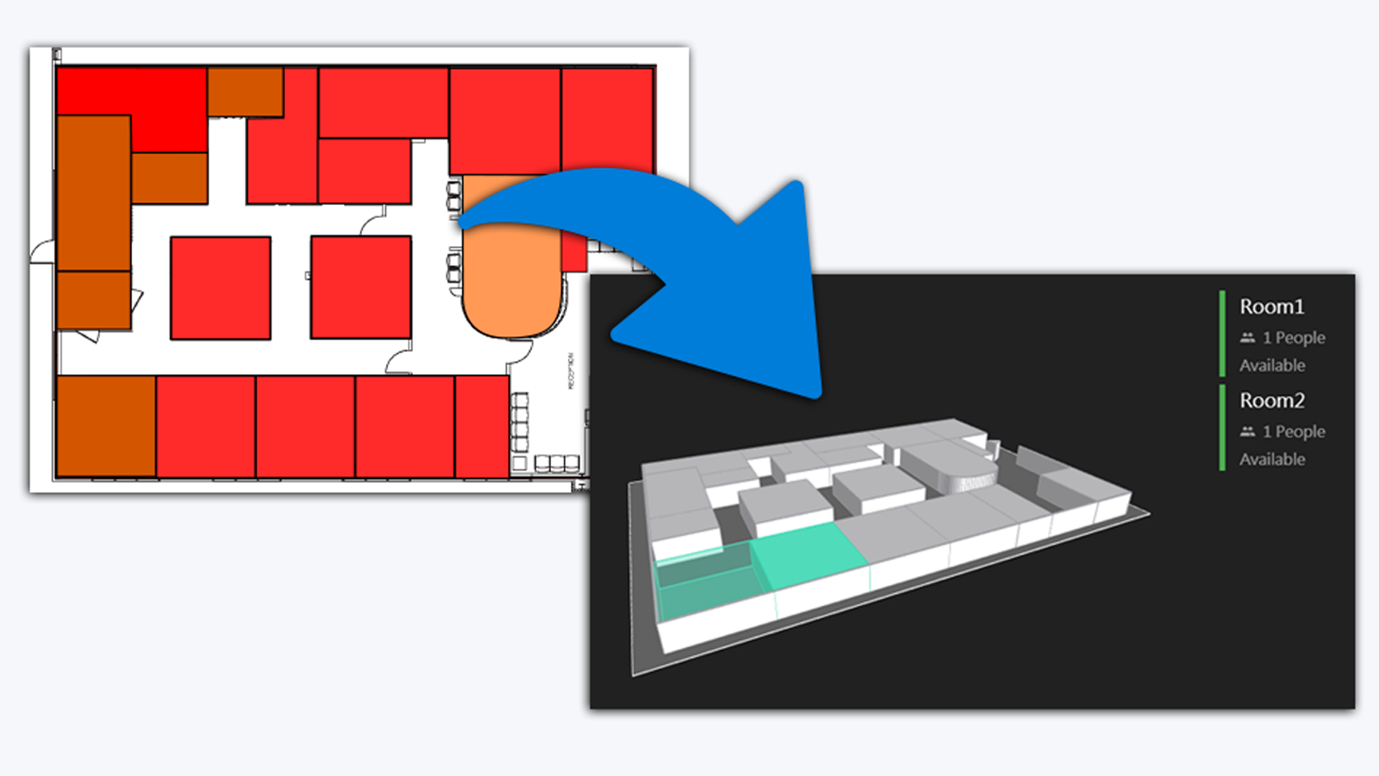
每個樓層的3D平面圖由系統根據用戶導入和上傳的SVG圖像自動生成。為求方便易用,我們的系統不需要專業的3D繪圖技能或其他3D繪圖軟件輔助,您只需要一張2D平面圖。
創建 2D SVG 平面圖後,您可以將其上傳到系統,AI 地圖引擎會自動將您的 2D 平面圖轉換為 3D 平面圖。
創建平面圖
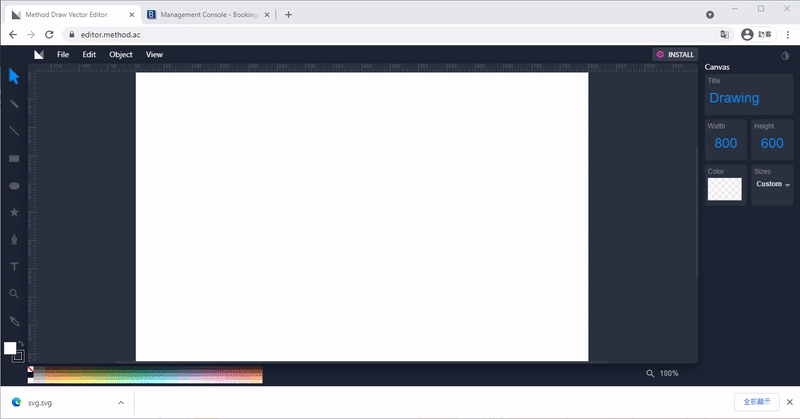
要創建平面圖,您可以找到以下的線上SVG編輯器來繪製2D平面圖SVG圖像。您可以嘗試畫一個基本的矩形作為封閉的房間,導入系統看看效果:
所有帶有可見筆劃的封閉圖形(即輪廓的顏色是非白色或透明的)將被視為獨立的 房間 區域。建議的 SVG 圖像與實際比例的比例為 10 像素:1 米。
平面圖 將顯示在整個 Bookings ONE 系統中,從管理頁面、用戶APP和播放器顯示平面圖上的資源。
平面圖編輯器 (BETA)
您可以選擇一個樓層並使用平面圖編輯器來編輯該樓層的平面圖。您可以將資源從資源列表拖放到圖形上以分配資源。您也可以直接點擊圖形並選擇資源。
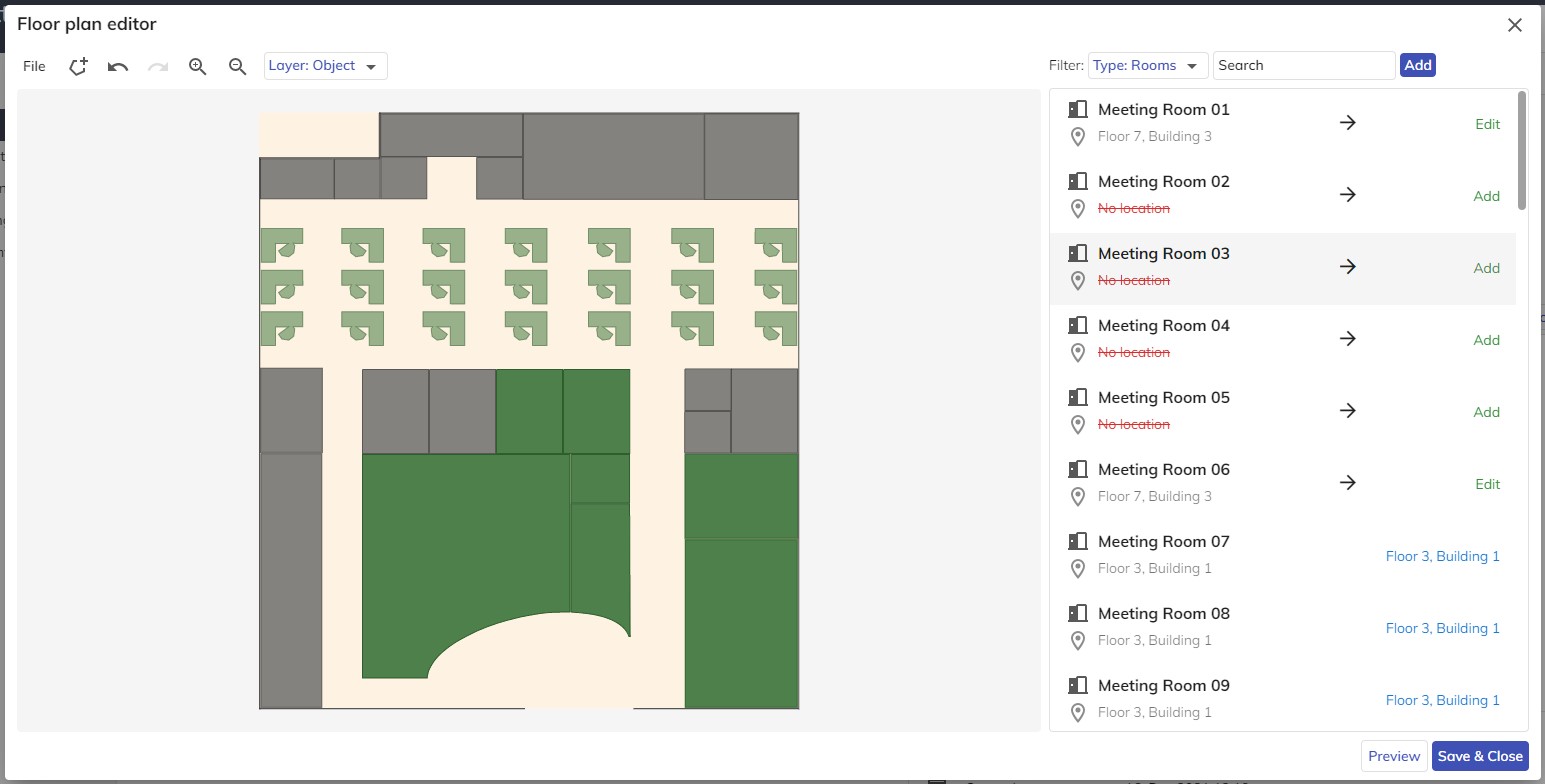
- 檔案: 您可以點擊此按鈕導入 / 輸出 / 儲存並關閉平面圖。
- 導入圖片: 您可以點擊此按鈕將圖像匯入地圖平面圖。該圖像將顯示為地板。
- 形狀: 您可以點擊此按鈕將圖形添加到平面圖。您還可以通過 .svg 文件導入其他形狀。
- 放大 / 縮小: 您可以點擊這些按鈕來放大/縮小平面圖。
- 撤消 / 重做: 您可以點擊這些按鈕來撤消/重做操作。
- 圖層: 您可以切換圖層,以決定編輯物件或地面的內容。
- 篩選: 您可以篩選資源的類型。
- 搜尋: 您可以按名稱和位置搜尋資源。
- 新增: 您可以點擊此按鈕添加資源。過濾器的資源類型決定了添加資源的類型。
- 座標: 選擇圖形後,您可以輸入數字來更改圖形的座標。
- 高度: 選擇圖形後,您可以選擇圖形的高度。
- 預覽: 您可以點擊此按鈕預覽3D平面圖。
分配到樓層
創建平面圖檔案後,您可以通過在樓層設定中來分配到其中一個樓層。詳情請參考樓層。
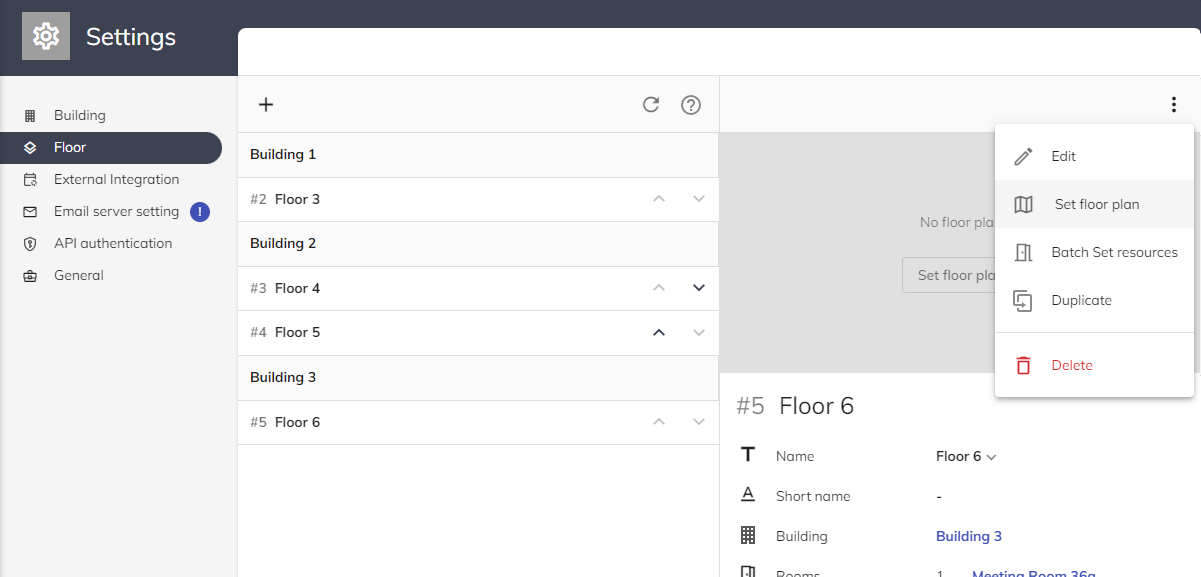
為了提高靈活性,當您想對平面圖進行更改/修改時,您只需更改您的2D平面圖檔案,然後將其重新上傳到我們的地圖引擎,但您仍然需要重新將房間等資源重新配置到平面圖上。資源相關的預約、資料將不會受影響。
將資源/播放器分配到平面圖
您可以根據實際位置在平面圖中設定以下資源,以便於管理並為用戶提供更多資訊: