予約管理 カレンダー
予約管理カレンダーページの機能を紹介するページです。
「予約管理 カレンダー」ページでは、リソースのスケジュールを確認できます。 「予約管理 カレンダー」の主な機能は次のとおりです。

カレンダー
ユーザーがリソースを予約すると、関連する予約がカレンダーに表示されます。 [予約] をクリックして詳細を表示できます。
一般
カレンダー ボタン をクリックして、一般メニューを開くことができます。

予約ボタン
「予約ボタン」をクリックして、リソースを予約できます。 予約ボタンは、現在のリソース スケジュールに関連しています。
会議室・デスク予約の詳細は リソース予約 をご覧ください。
来客招待の詳細については、来客招待 をご覧ください。
日付を切り替える
カレンダーを切り替えて、リソースのスケジュールを確認できます。
今日に移動
カレンダーを別の日付に切り替えた後、今日に移動 ボタンをクリックして今日に戻ることができます。
色分け
予約種類は色分けして表示:
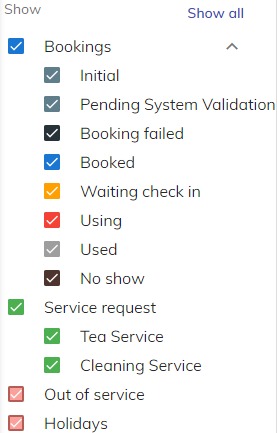
予約:
- コールドグレー: リソース予約が開始されます。
- コールドグレー: リソース予約はシステム検証を待っています。
- 青色: 予約済みリソース。
- 橙色: リソースはログインを待機しています。
- 赤色: リソースは使用中です。
- 灰色: 使用されるリソース。
- 茶色: 誰かがリソースを予約しましたが、現れませんでした。
サービスのリクエスト:
権限: サービス管理者 - 緑色: すべてのサービス スタッフの予約設定は、サービス管理者によってカスタマイズされます。
来客予約:
権限: 来客管理者 - 紫色: 来客あり。
休日
- ピンク: 休日です。
再読込
再読込をクリックしてカレンダーを更新できます
エクスポート
エクスポート をクリックして、リソースの予約レポートをエクスポートできます。

カレンダーを印刷
カレンダーの印刷 をクリックして、表示されているとおりにカレンダーを印刷できます。
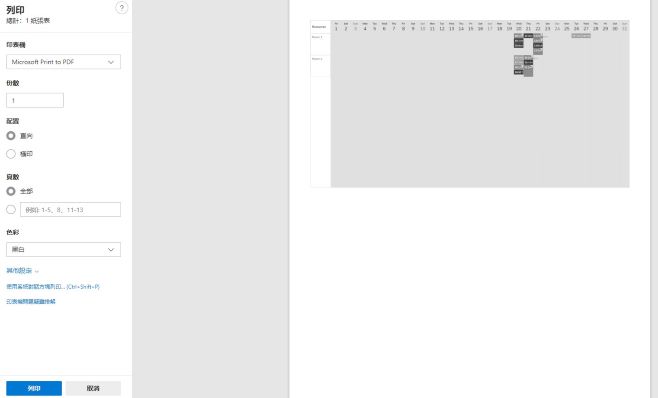
割当履歴
割当履歴をクリックして、割当履歴を開きます。有關配額記錄的更多信息,請參考割当履歴。
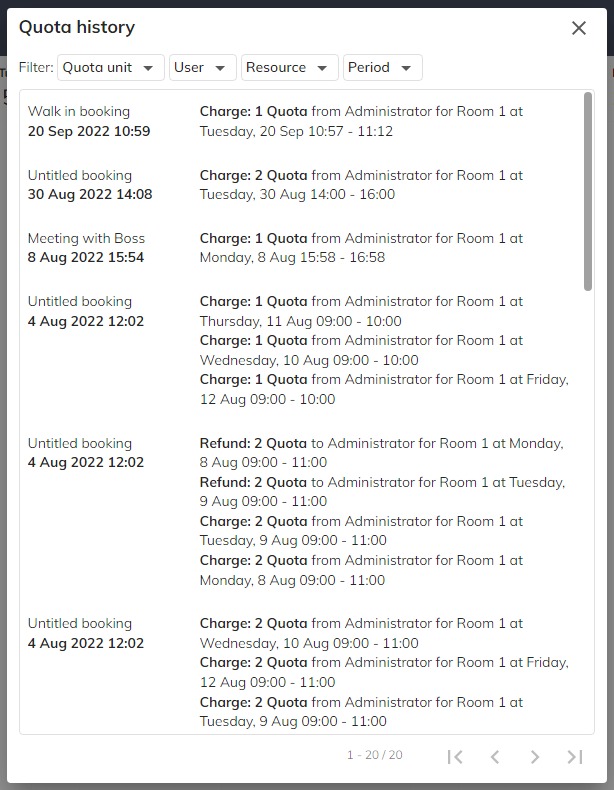
利用状況ヒートマップ
利用状況ヒートマップをクリックして、ヒートマップを開きます。"利用状況ヒートマップ"は、時間帯ごとの利用状況が表示されます。 青が濃いほど、使用率が高くなります。 フロア、リソースタイプ、リソース、期間でフィルタリングできます。
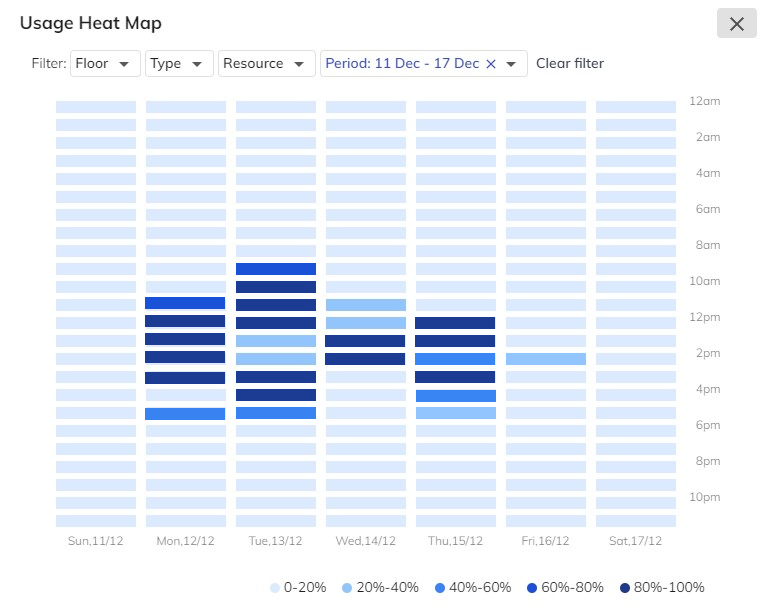
フィルター
フィルターをクリックして、フィルターメニューを開きます。容量、設備、および場所でリソースをフィルタリングできます。
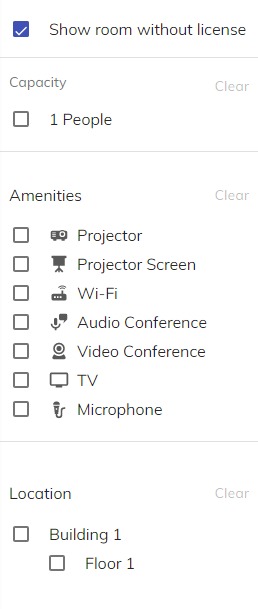
予約を検索
検索をクリックして予約を検索します。 一致するすべてのレコードがリストされます。
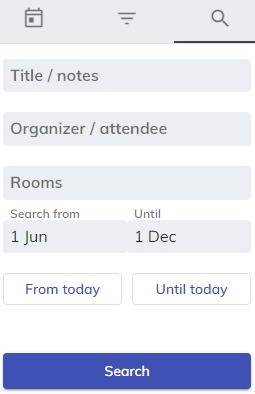
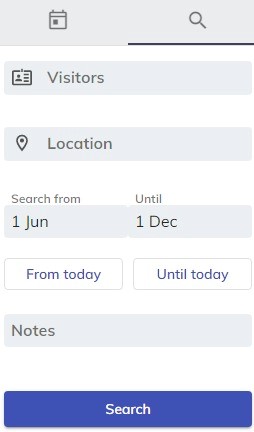
上記の条件で予約を検索できます。 結果は次のようになります。
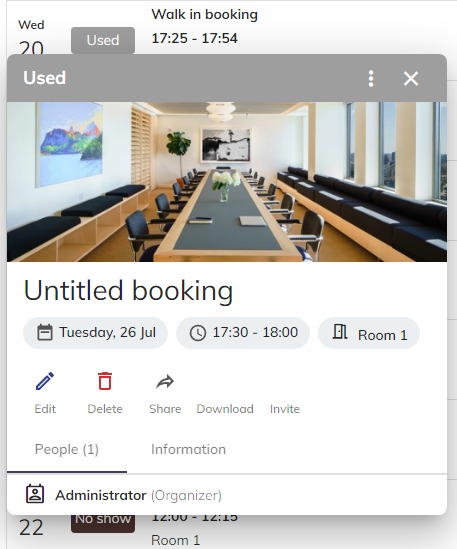
レコードをクリックして情報を表示できます。
表示
右上隅↗️にある表示ボタンをクリックして、カレンダーの表示形式を変更できます。
每日
カレンダーには、リソースのスケジュールが日ごとに表示されます。
カレンダーボタンは時間帯別に表示されます(日曜日から)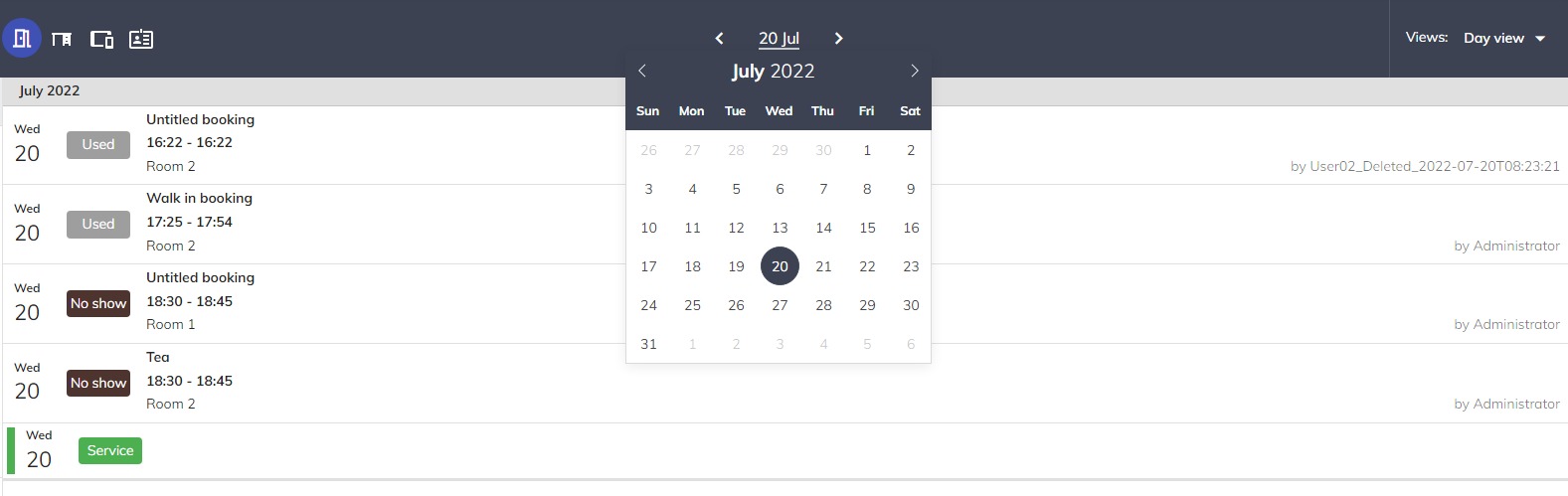
カレンダーを日ごとに表示 カレンダーボタンをクリックすると小さなカレンダーが開き、日付を変更できます。 さらに、矢印ボタンをクリックして日付を変更できます。每月
カレンダーには、リソースのスケジュールが月ごとに表示されます。 週末を表示するかどうかを選択できます。
カレンダーボタンは月ごとに表示されます: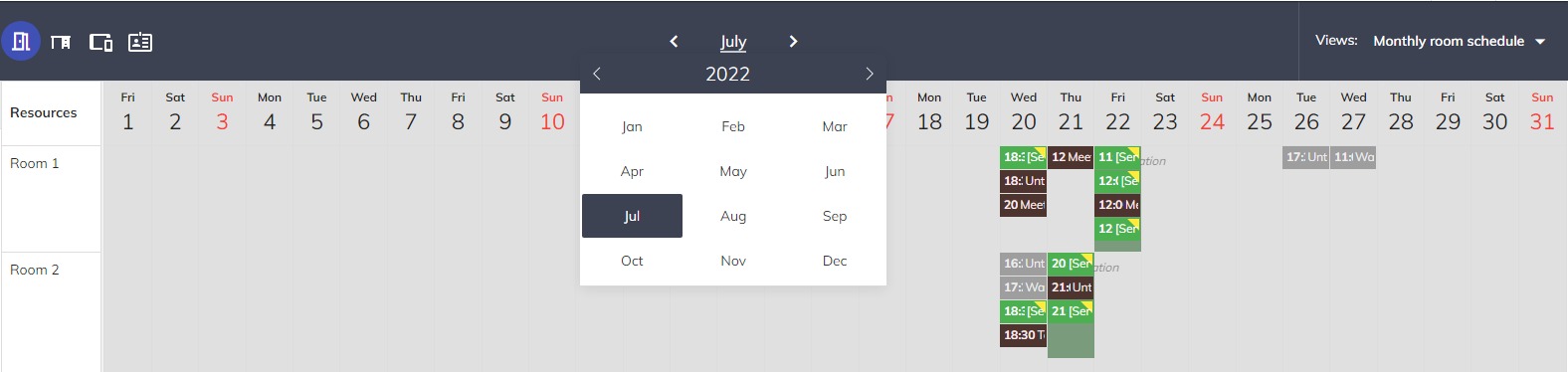
カレンダーを月ごとに表示 カレンダーボタンをクリックすると小さなカレンダーが開き、日付を変更できます。 さらに、矢印ボタンをクリックして日付を変更できます。毎週
カレンダーには、リソースのスケジュールが週ごとに表示されます。 週末を表示するかどうかを選択できます。
カレンダーボタンは週ごとに表示されます: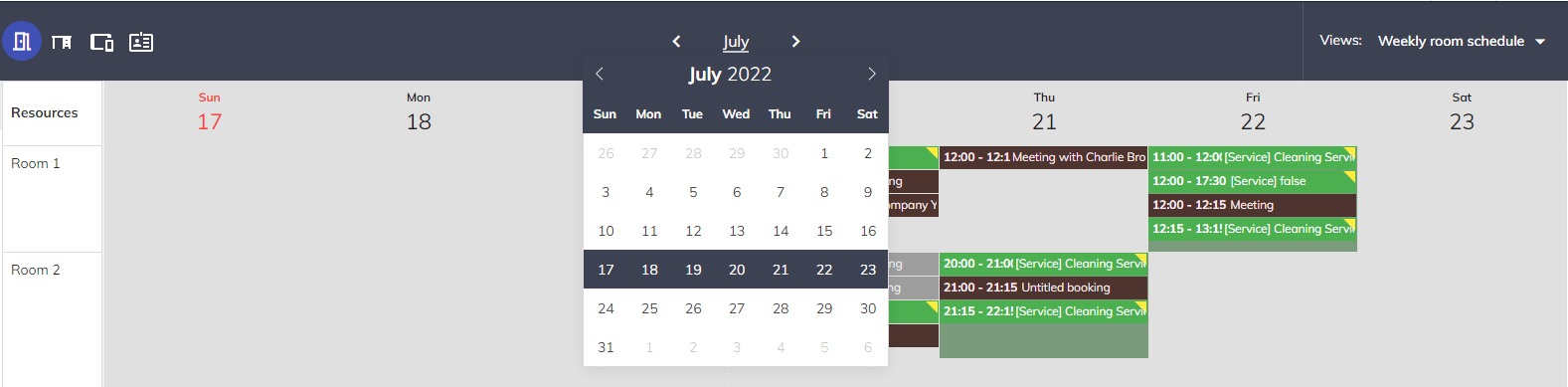
カレンダーを週ごとに表示 カレンダーボタンをクリックすると小さなカレンダーが開き、日付を変更できます。 さらに、矢印ボタンをクリックして日付を変更できます。ルームビュー
カレンダーには、ルームごとのスケジュールが日ごとに表示されます。 全日表示するかどうかを選択できます。
カレンダーボタンはルームごとに日ごとに表示されます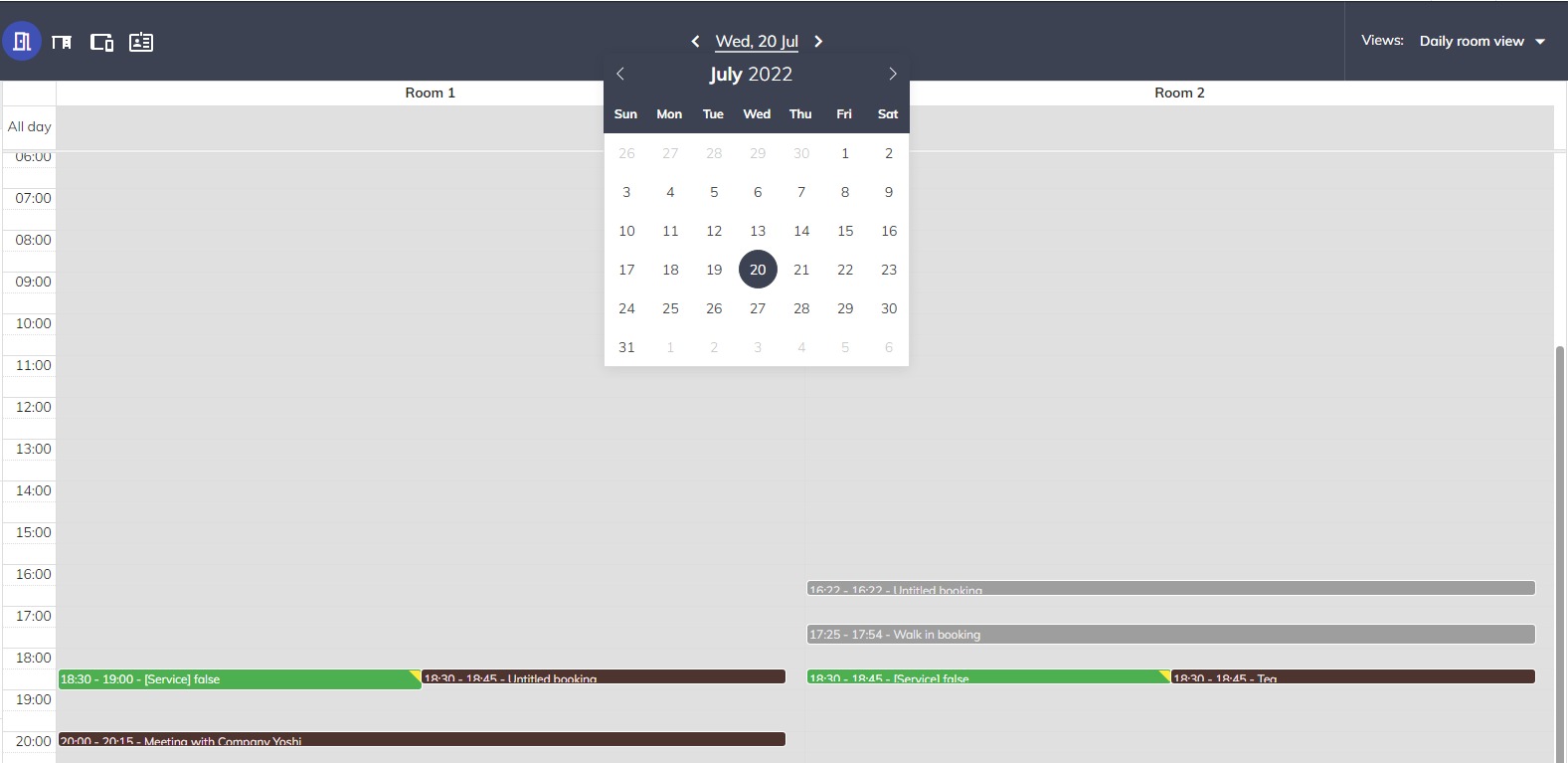
カレンダーを日ごとに表示 カレンダーボタンをクリックすると小さなカレンダーが開き、日付を変更できます。 さらに、矢印ボタンをクリックして日付を変更できます。
予約確認
カレンダーに表示されている予約をクリックすると、予約の情報を表示できます。
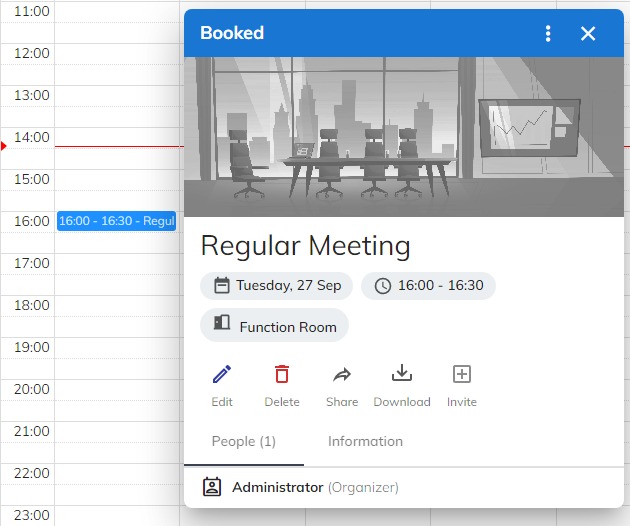
- 編集: このボタンをクリックして予約を編集できます。
- 削除: このボタンをクリックして予約を削除できます。
- ログイン: このボタンをクリックすると、リソースにリモートでログインできます。
- 共有: このボタンをクリックして、他のアプリやメールで予約を共有できます。
- ダウンロード: このボタンをクリックして、予約情報の .ics ファイルをダウンロードできます。
- 来客を招待: このボタンをクリックして、来客を招待できます。
出席者は、会議に参加するよう招待された後、参加するかどうかを返信できます。 システムは、承認/未決定/拒否/返信待ちの人数を表示します。
予約履歴
予約作成時刻、予約開始時刻など、より詳細な予約履歴情報を確認するには、"情報"をクリックしてください。
予約方法
"予約管理 カレンダー"では、リソースを予約したり、来客を招待したりする方法が 2 つあります。 予約 ボタンをクリックするか、次の操作を行うことができます:
カレンダーでのアクション
月別、曜日別、日別表示の場合、カレンダーの特定の日付をクリックすると、ルームやデスクの予約、来客の招待ができます。 予約フォームは現在のリソースに関連しています。
会議室・デスク予約の詳細はリソース予約 をご覧ください。。
来客招待の詳細は 来客招待 をご覧ください。
営業時間外
毎日、毎週、毎月の予約表示では、「ルーム名」を直接クリックして情報ダイアログを開くことができます。 「詳細」の上にある「編集」ボタンをクリックして、ルームのダウンタイムを開くことができます。 予約を受け付けないダウンタイムを複数設定できます。
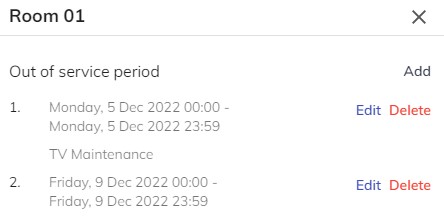
追加 ボタンをクリックして、営業時間外を作成できます。
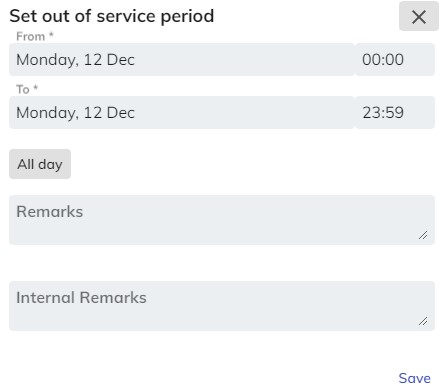
- 開始: 営業時間外の開始時刻。
- 終了: 営業時間外の終了時刻。
- 全日: この設定では、営業時間外を全日設定します。
- 備考: この備考は、リソース スケジュール でユーザーに表示されます。
- 社内備考: この備考は、予約管理カレンダーで管理者にのみ表示されます。